If you take a lot of photos and videos on a travel or other interesting activities, you can create a photo or video slideshow to manage your memory. Moreover, you can make a DVD slideshow of pictures on Mac to keep large amounts of photos into a DVD disc. Thus, you can play a DVD slideshow on any device with a portable DVD player. To start from a mess of pictures, you can do as the following paragraphs show to burn a slideshow to disc on Mac completely.
If you haven’t make any DVD slideshow before, Video Editor can be your friendly choice. You can create a slideshow with pictures, videos and music with simple steps. There are various pre-made slideshow themes, including wedding, party, graduation and more. You can personalize the slideshow theme with hundreds of transitions, filters and elements. It is super easy to put pictures and music on a DVD as slideshow.
The built-in video and photo editor allows users to edit media files without quality loss. You can share the slideshow with friends and family directly. Or you can save the slideshow to the DVD compatible format for further DVD slideshow creation. You can create DVD slideshow on Windows 10 and earlier versions in one stop.
Run Video Editor. Click the + icon on the main interface to import your photos and videos.
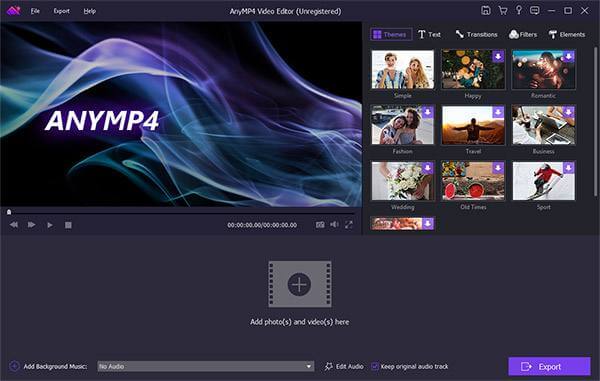
Click Edit above the slideshow workspace.
If you create a DVD photo slideshow, you can rotate, flip, crop, adjust contrast/saturation/brightness/hue, add motion and set the duration for each photo.
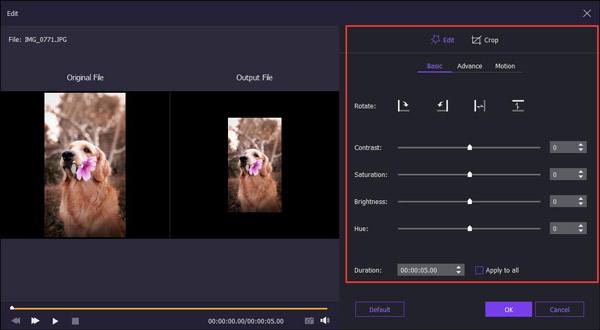
When you tend to make a slideshow video, you can get the above features completely. Moreover, you can also clip video, speed up/slow down the video and get more video effects.
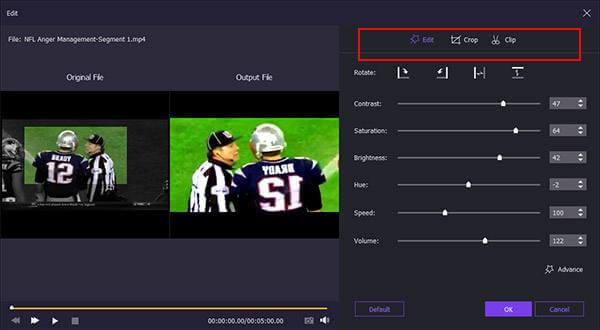
To make a slideshow with music, you can click Add Background Music near the bottom. Mark before Loop Playback or Keep original audio track based on your needs.
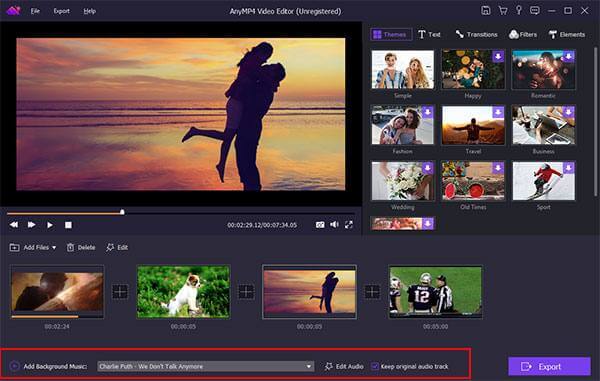
In the top right pane of the window, you can select the ready-made theme and add personalized objects. After downloading the certain template package, you can edit slideshow with customizable effects freely.
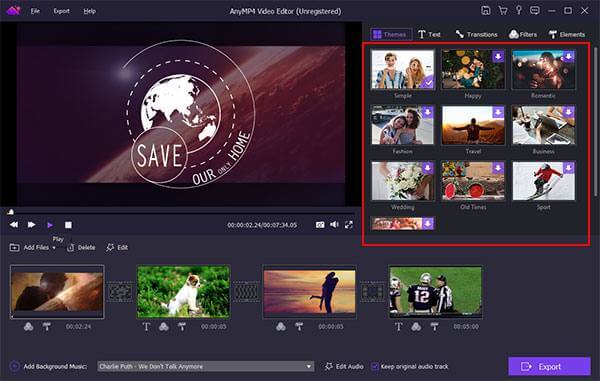
After finishing the DVD slideshow making process, you can click Export to save the slideshow file in any format. Click Convert to export the DVD slideshow photo or video.
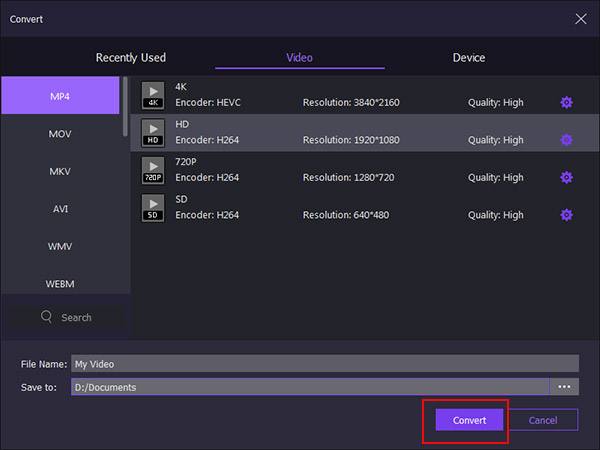
Now you can create a DVD slideshow on Mac via DVD Creator. The program can convert any video like MP4 to DVD and M4V to DVD, etc. There are also some DVD title menus you can choose in different styles. You can make some small changes of the thumbnail, button, and more to make your DVD menu specialized. Moreover, there is also a built-in video editor that can help you apply basic video editing effects within the program. What else you can get to create a DVD slideshow on Mac? You can get the answer below.
Launch DVD Creator for Mac. Insert a blank DVD into the built-in or external optical drive. Choose DVD Disc to make a slideshow to DVD on Mac.
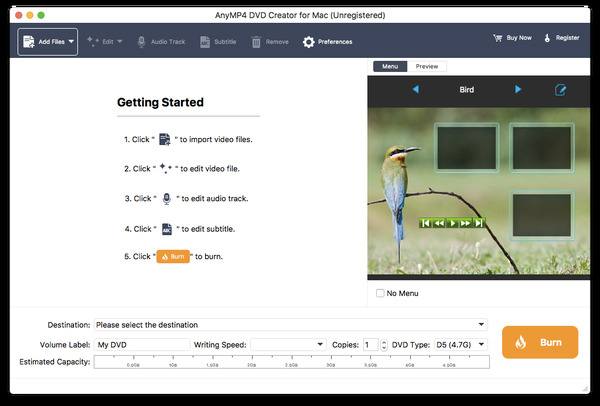
Click Add Files to import your slideshow file. You can click Edit on the top toolbar to trim, crop, add watermark and adjust video effects if necessary. Furthermore, you can click Audio Track and Subtitle to burn slideshow to DVD on Mac with your favorite audio track and subtitle.
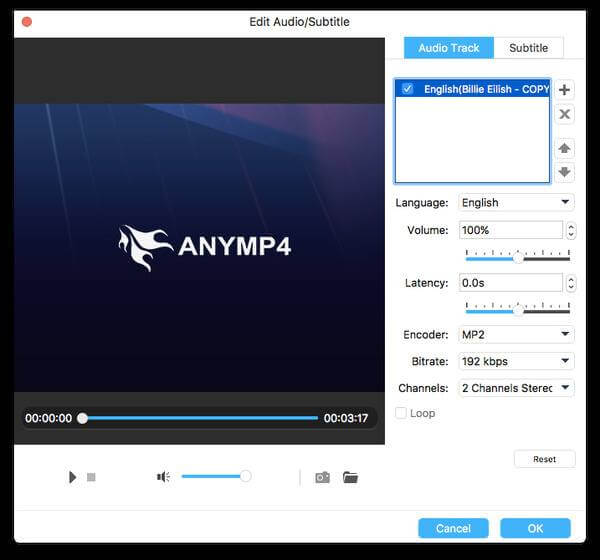
Click the Edit icon on the top right corner of the preview window. In the Edit Menu window, you can apply DVD title menu, add background music/picture, set menu play loop duration and make more changes to create a DVD slideshow on Mac.
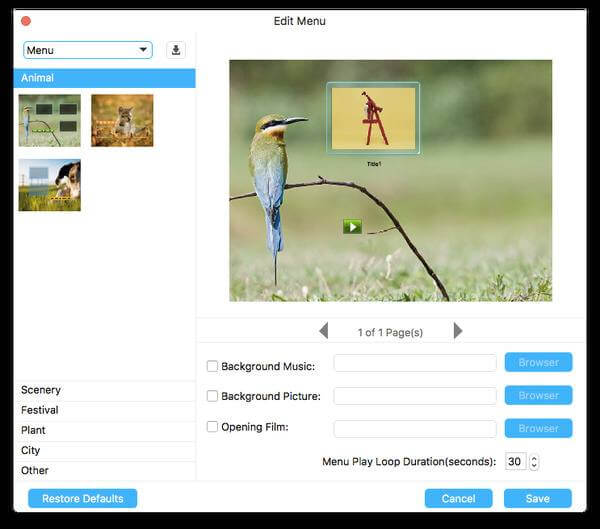
Now you can specify Destination, Volume Label, Writing Speed, Copies and near the bottom. At last, click Burn to burn slideshow to DVD disc on Mac.
That’s all to make a DVD slideshow on Mac with photos, videos and music. You can use any media file you like to burn a DVD for the collection or backup. Since your slideshow DVD is ready for watching, you can share with friends and family any time you want.
More Reading
Best MKV to DVD Converter – How to Burn MKV File to DVD for Free
When you have some MKV video files, what should be the best method to convert MKV to DVD for free? Just learn more about the best programs and the processes from the article.
[Solved] How to Rip a DVD on Computer Windows 10 and Mac
How to rip video from a DVD on Windows 10 or Mac? What are the best important tips to get a desired video? Just learn more about the detailed information from the article.
How to Convert DVD to Digital Formats, Like MP4, AVI, MP3 and More
What should be the best methods to convert DVD to digital formats, such as MP4, MP3 or AVI, which you can use for online stream? Here are 3 frequently used methods you should know.
Best Free DVD Player to Watch DVD on Windows 10/Mac Smoothly
This is your best solution to fix Windows 10 won’t play DVD, as well as other Windows and Mac operating systems. Actually, you can play DVD on Windows 10 for free with simple steps here.