ISO Mount: What is It, and How to Learn the Basics of Mounting Files
An ISO image file is a type of container that stores the exact contents of a CD, DVD, and Blu-ray. Many software companies utilize this file container as an important tool for distributing applications and other means without transporting physical discs. They will just turn the contents into ISO files to save time and money. Microsoft’s Windows 10, 11, and even 8 can mount ISO. But do you know what mounting a file means? If not, then this is your chance to learn the precise definition of ISO file mounting, with a simple tutorial on how to do it properly on your desktop. Therefore, without any further adieu, let’s start these learnings as you read the content parts below.
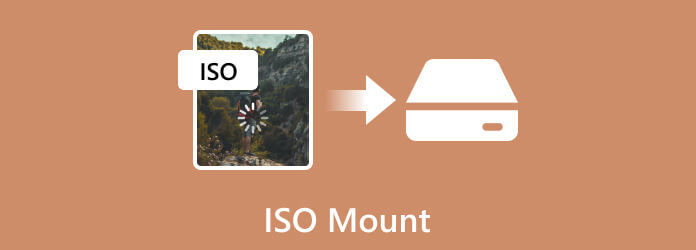
Let’s begin by learning what ISO mounting is. ISO file mounting means virtually accessing or attaching the ISO image file contents as if it was an optical disc placed into an optical drive. Furthermore, this file image is a file format that contains a replica of the data found on the disc. Mounting is a method commonly used for system recovery, software distribution, and data storage. The OS creates a virtual drive by doing this process, allowing users to open the content as they access their optical or original copy from the physical disc. In addition, this method is particularly useful in events when dealing with virtualization or where physical media is impractical. This means that virtual tools can access ISO images directly, streamlining the installation process more effectively. To successfully mount an ISO file yourself, getting to know some ISO creator software is also essentail. Move forward to see how to create ISO image on Windows and Mac.
To mount ISO files on Windows-based computers, especially the 11, 10, and 8, you must ensure the files are already available. Then, with the help of your curser, follow the instructional guide below.
Go to your computer’s Windows logo located at the left bottom-most corner of your screen.
Then, click File Explorer and find the folder where your ISO image file is located.
Now click the Manage tab, which you will find on your window’s upper-left side. Then, wait until a toolbar appears below it.
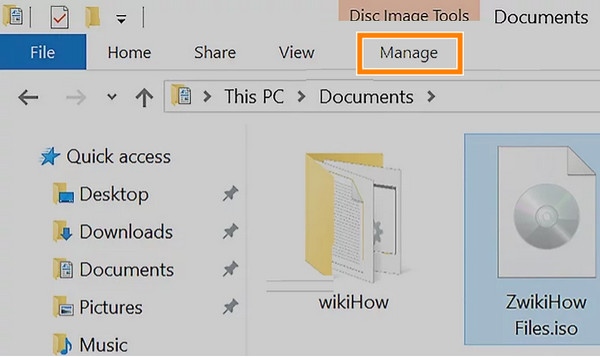
Click the Mount option from that toolbar, and it will mount the .iso file onto your computer’s CD drive.
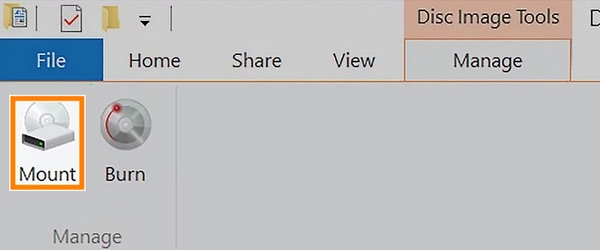
After that, click the This PC option, then double-click the ISO located below the Devices and Drives to head to This PC option. By doing this, you will be able to open your ISO contents.
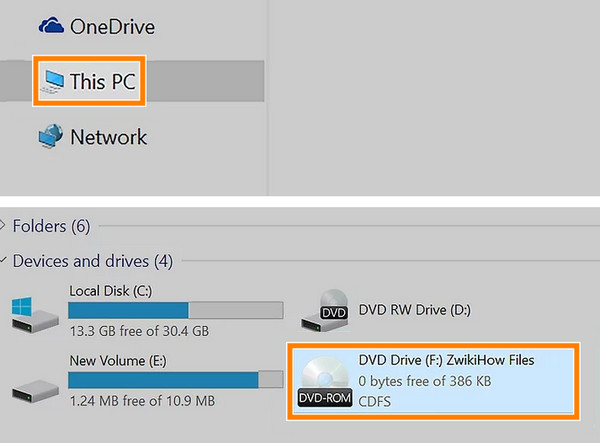
If you are having problems mounting your ISO files, or it is not working or processing well, then we have gathered the solutions you can use below.
Suppose your last resort is to install third-party software, then the best software for mounting ISO is the DVD Creator. This program is the best recommendation for Blu-ray Master, which is dedicated to creating DVDs out of your ISO files. Thus, if you cannot mount the file, why not burn it back to a physical disc? This DVD Creator will help you do it in the easiest, quickest, and lossless way. Furthermore, it offers a wide array of functions and features to help you personalize the process of creating ISO to DVD on Windows and Mac. With such features, you can add various ISO contents and videos to a DVD that has menu templates, with added images and music to the menu.
Also, you can customize the DVD with the tools such as adding watermarks, trimming, cropping, and adjusting video effects before burning. Overall, it is an awesome program useful for sharing and preserving your ISO images. Thus, here are the quick steps to follow on how to burn mount ISO.
Key Features
First and foremost, you will need to get the software onto your computer by hitting the Free Download button above. Afterward, follow the installation procedure prompted.
After the installation, place the DVD on your computer’s optical drive. Then, fire up your newly installed DVD Creator. On the main interface, hover over the DVD Disc tab option and click it. Then, click the Add Media File button to upload the ISO image you are about to burn.
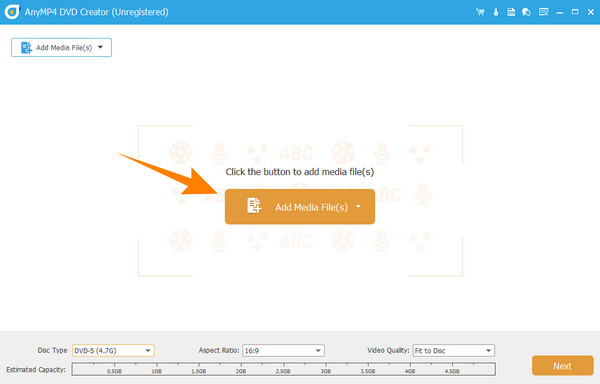
Once the ISO image is imported, you can click the Power Tools option in the interface’s upper-right corner. This action will let you see the tools you can navigate or apply to your media. Regardless, click the Next button to proceed to the next step.
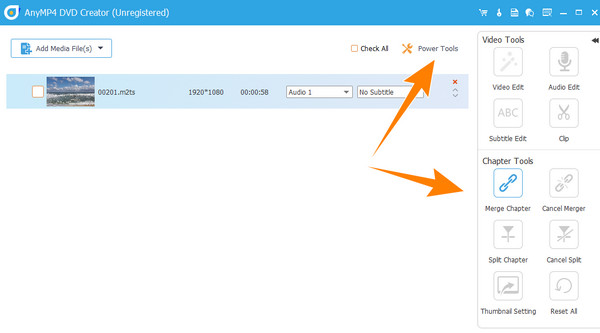
As quick as that, you can now click the Burn button on the new window page. You just need to wait a little until the process finishes.
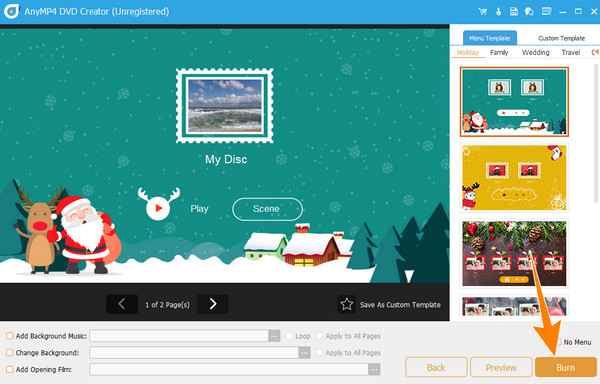
Does ISO have to be mounted?
The necessity of mounting the ISO depends on the situation you have. This process will be helpful in accessing the content file without burning it.
Can you mount ISO in Windows 7?
Yes. However, you can mount ISO on Windows 7 using third-party software. This is because Windows 7 doesn’t have built-in support for ISO mounting.
Can I mount an ISO file without a drive?
Yes, you can mount an ISO file without needing an optical drive. However, you can only do it if you use a virtual drive that will work to emulate the absence of a physical drive.
How do I know if an ISO file is mounted?
To know if the ISO is already mounted, you can check for its drive letter on your PC. If a new drive letter harmonizes your ISO file, it means the ISO is mounted.
There you have it, the definition, process, and tips for ISO mounting. Remember, not all Windows desktops are capable of mounting your ISO images. It is why, if your computer lacks this built-in function, you can still count on third-party software like the DVD Creator.
More Reading
8 Ultimate MP4 to ISO Converters to Have Lossless Quality ISO
Convert your MP4 files to ISO in a seemingly great way. Learn the best converter tools to give you the ultimate conversion process that will leave you in awe.
What is the Meaning of BDMV File and How to Play It Smoothly
Do you not know how to play DBMV because you do not know what kind of file is in the first place? Then, this article is the best go-to guide you must read.
Various Types of DVD Capacity and Formats to Observe
There are various types of DVDs, and not all DVD storage capacities are the same. Learn the variants and how to get more storage capacity in this post.
Best Free DVD Copy Software to Back Up DVDs Easily
Do not hesitate to back up your DVD. Freely rip it and create a digital video out of it. Get free way to do so by following the review and guide here.