A PowerPoint videóvá konvertálásának három legjobb módja
Szeretne exportálja a PowerPointot videóba de nem tudom, hogyan?
A PowerPoint a legnépszerűbb prezentációs szoftver, amely számos témát, elrendezést és eszközt tartalmaz, amelyek segítségével könnyedén készíthet professzionális prezentációkat. Valójában a PowerPoint lehetővé teszi a prezentációk videóba történő exportálását olyan lejátszók lejátszásához, mint a Windows Media Player, a QuickTime Player és a VLC. Tudod hogyan lehet PowerPoint-ból videó?
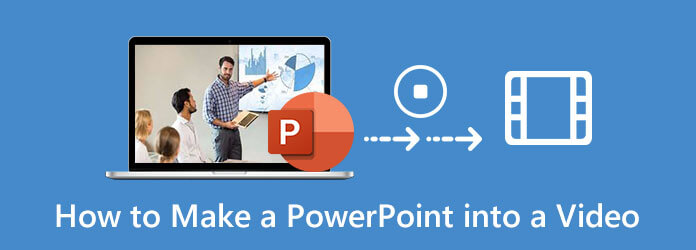
Figyelembe véve az Ön igényét, szeretnénk megosztani 3 egyszerű módszert, amelyek segítenek Önnek konvertálja a PowerPoint videót. Akár a PowerPoint 2013, 2016, 2019, a PowerPoint 2010 vagy a PowerPoint 2007 programot használja, részletes útmutatót talál a PowerPoint videóba mentéséhez.
Ha a 2013-as, 2016-os vagy 2019-es verziójú PowerPoint programot használ, és a PowerPointot videóba kívánja exportálni, akkor a következő útmutatót teheti meg.
Futtassa a PowerPoint programot, és nyissa meg a videóként exportálni kívánt PPT fájlt.
Kattintson az filé fülre a felső menüsoron, majd válassza a ikont Export a legördülő listából.
Amikor belép az Exportálás ablakba, kattintson a gombra Export bal oldalon, majd válassza a Videó létrehozása opciót.
Most 2 lehetőséget kínál fel, A prezentáció minősége és a Ne használjon rögzített időzítéseket és elbeszéléseket. Válasszon egyet az igénye alapján.
Az összes beállítás módosítása után rákattinthat Videó létrehozása a PowerPoint-bemutató videóként történő exportálásához. Ebben a lépésben kiválaszthatja a kimeneti fájltípust MPEG-4 vagy Windows Media Video fájlként. Ezután kattintson a gombra Megtakarítás hogy megerősítse működését.
Videó rögzítéséhez a PowerPoint felvételi funkcióját is használhatja. (A PowerPoint képernyő felvétele nem működik ?)
Ha a PowerPoint 2010 programot használja prezentációinak létrehozására, akkor azt is megengedett, hogy a prezentációt videofájlokká alakítsa. Ha a PowerPointot videóba szeretné exportálni a PowerPoint 2010 alkalmazásban, kövesse az alábbi lépéseket.
Ha szüksége van egy PowerPoint videóvá alakítására, kattintson a Fájl lehetőségre. Kattintson a Mentés és küldés gombra a bal oldalon, majd válassza a ikont Videó létrehozása opciót.
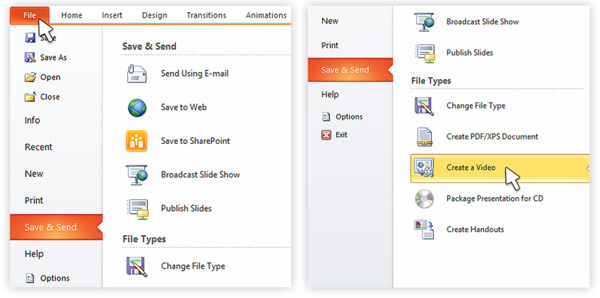
Amikor belép a Videó létrehozása ablakba, kiválaszthatja a kimeneti videó minőségének és méretének beállításait. Ennek megfelelően testre szabhatja az elbeszéléseket és időzítéseket.
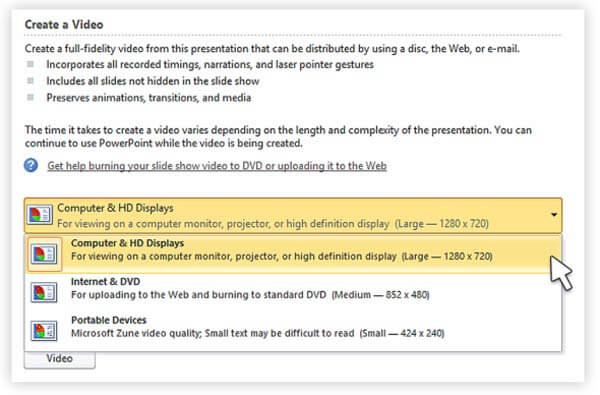
Ezt követően a Videó létrehozása gombra kattintva megerősítheti a PowerPoint fájl videóba történő exportálásának műveletét. Egy dolgot tudnia kell, hogy a PowerPoint 2010 támogatja az MP4-videók exportálását 1280 x 720 maximális felbontással.
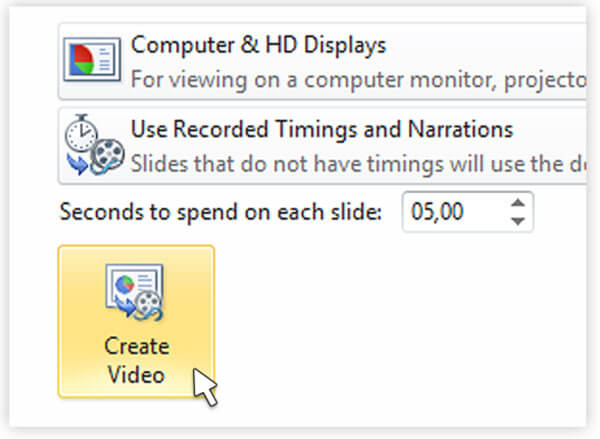
Ha továbbra is a régi PowerPoint 2007 verziót használja, akkor nem mentheti közvetlenül a PowerPoint fájlt videóként. Ezt figyelembe véve dönthet úgy, hogy rögzíti a PowerPoint-bemutatót, majd exportálja a felvételt videóként. Itt erősen ajánljuk a nagy teljesítményű PPT felvevő szoftvert, Képernyõrögzítõ a PowerPoint rögzítéséhez és videóvá konvertálásához.
Ha videofelvételként szeretné rögzíteni a PowerPoint-bemutatót, duplán kattintson a fenti letöltés gombra a PowerPoint felvevő szoftver ingyenes telepítéséhez és futtatásához a számítógépén. Ez lehetővé teszi a PowerPoint rögzítését mind a Windows 10/8/7 PC-n, mind a Mac-en.
Amikor belép a kezdőablakba, válassza a lehetőséget Videó funkció a prezentáció PowerPoint-ban történő rögzítéséhez. Ez magában foglalja a hangfelvétel és a képernyőkép funkcióit is.

Az igényeknek megfelelően testreszabhatja a képernyőfelvételi területet és a hangfelvétel forrását. A PowerPoint-prezentációt teljes képernyőn vagy kiválasztott régióban rögzítheti.

Ebben a lépésben választhatja azt is, hogy hangot rögzít-e a rendszer hangkártyájáról vagy a mikrofonról. Az arc rögzítéséhez bekapcsolhatja a webkamerát.
Ezen műveletek elvégzése után rákattinthat a REC gombot a PowerPoint felvétel elindításához. Megkapja a felvételi folyamat összes vezérlését.
A felvétel befejezése után előnézeti a rögzített PowerPoint videót és szerkesztheti. Ezután kattintson a gombra Megtakarítás gombot a PowerPoint videóba exportálásához. A rögzített PowerPoint alapértelmezés szerint MP4 videofájlként kerül mentésre. Exportálhatja a PowerPoint programot egy másik népszerű videó formátumban, például MOV, AVI, FLV és így tovább.
1. kérdés. Hogyan készítsünk képernyőképet a PowerPoint segítségével?
A PowerPoint rendelkezik képernyőfelvétel és képernyőfelvétel funkciókkal. Ha képernyőt szeretne készíteni a PowerPoint segítségével, kattintson a Beszúrás fülre, majd válassza a Képernyőkép funkciót. Megengedett elfog egy kiválasztott részt vagy az egész képernyőt tetszés szerint.
2. kérdés. Hogyan készítsünk képernyőt a PowerPoint segítségével?
Ha akarod rögzítsen videót a PowerPoint segítségével, kattintson a Beszúrás fülre, majd válassza a Képernyőfelvétel lehetőséget. Ezt követően a Terület kiválasztása gombra kattintva kiválaszthatja a képernyő rögzítési területét és elindíthatja a felvételt.
3. kérdés: Hová tűnnek a PowerPoint felvételek?
A PowerPoint felvételi fájlok egy alapértelmezett mappába kerülnek. Ha egy másik mappába kívánja exportálni a felvételt, kattintson a Fájl gombra, majd válassza a Mentés másként lehetőséget a megfelelő kimeneti fájlmappa kiválasztásához.
4. kérdés. Hogyan készítsünk képernyőt Mac számítógépén?
A képernyő rögzítéséhez Mac számítógépén támaszkodhat a natív rögzítő szoftverre, a QuickTime Playerre. Ez a hivatalos médialejátszó, amely néhány alapvető video- és hangfelvételi funkciót is tartalmaz. Indíthatja a QuickTime Player alkalmazást Mac rendszeren, kattintson a menüsor Fájl elemére, és használja az Új képernyőfelvétel funkciót a Mac képernyőjének rögzítéséhez.
Akár a PowerPoint-prezentációja csak szöveget tartalmaz, akár multimédiás prezentáció, hangelbeszéléssel, átmenetekkel és videóval, akkor konvertálja a PowerPoint videót. A bejegyzés elolvasása után 3 egyszerű és hatékony módszert kaphat a PowerPoint videóba exportálásához. Ha még kérdése van a hogyan menthetem a PowerPointot videóként, hagyhat nekünk üzenetet, vagy közvetlenül kapcsolatba léphet velünk.
Több Reading
A QuickTime MOV exportálása vagy konvertálása MP4-be
A QuickTime MP4-ként ment? Hogyan exportálhatom a QuickTime fájlt MP4 fájlként? Van-e egyszerű módszer a QuickTime MOV átalakítására MP4-re minőségromlás nélkül? Ez a bejegyzés bemutatja, hogyan lehet közvetlenül exportálni a QuickTime videót MP4-re. Sőt, megtanulhatja, hogyan kell rögzíteni és konvertálni a QuickTime-ot MP4-be.
Steam játékmenet rögzítése a Windows és a Mac számítógépen
Íme 3 gyors módja annak, hogy rögzítsen a Steamen a számítógépén. A játékmeneted nem lassul le vagy késik a Steam felvétel miatt. Sőt, kommentárodat és arcodat is hozzáadhatod a játékmenet videójához.
15 legjobb MP4 a GIF konverterekhez az Ön számára
Melyek a legjobb módszerek az MP4 átalakítására GIF-re? Az 5 MP4-ról bővebb információt a GIF konverteralkalmazások és az 10 online programok kaphatnak.
Windows Movie Maker MP4 - 2 hatékony módszer, amit tudnia kell
Hogyan lehet átalakítani a Windows Movie Maker -t MP4 -re? Függetlenül attól, hogy a WLMP, MSWMM vagy akár WMV fájlokat MP4 -re kell alakítania, a cikkben megtalálhatja a 2 hatékony módszert.