Registratore schermo iSpring
Potresti aver sentito che iSpring può aiutare gli utenti a registrare facilmente lo schermo del computer. Ma quando cerchi registratore dello schermo iSpring su Google, puoi ottenere 2 strumenti di registrazione prodotti da iSpring. Uno è iSpring Free Cam e l'altro è iSpring Cam Pro. Forse non puoi decidere quale scegliere.
Per aiutarti a trovare un registratore dello schermo ideale, esamineremo entrambi i prodotti in dettaglio. Inoltre, puoi anche sapere come creare uno screencast perfetto con questi programmi di registrazione dello schermo.
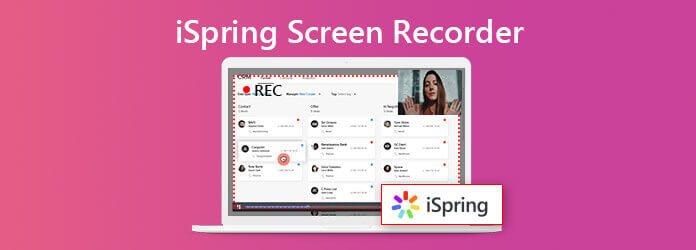
Come accennato in precedenza, iSpring ha effettivamente rilasciato 2 registratori dello schermo per soddisfare le diverse richieste dei clienti.
iSpring Free Cam è un semplice registratore che ti consente di catturare facilmente qualsiasi attività dello schermo con l'audio sul tuo computer. Puoi anche utilizzare il suo editor integrato per perfezionare la registrazione. Al termine, puoi salvare il video registrato come file WMV file con qualità HD (720p).
Free Cam ti consente persino di caricare e condividere il tuo screencast su YouTube con un clic. E la cosa più importante è che sia completamente gratuito.
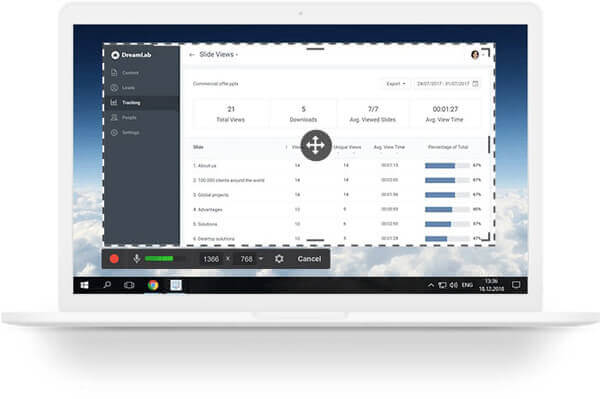
Per quanto riguarda i iSpringCamPro, è più simile a una versione a pagamento e avanzata di Free Cam. Puoi godere di più funzionalità con iSpring Cam Pro. Ti consente di registrare la tua webcam e realizzare video Picture-in-Picture. Ti consente anche di aggiungere diapositive introduttive e annotazioni visive alla tua registrazione in modo che il tuo pubblico possa capire e ripetere le tue azioni senza sforzo. Dopo la registrazione, otterrai un file MP4 file di alta qualità (fino a 4K). In effetti, iSpring Cam Pro funziona ancora meglio se lo combini con altri prodotti iSpring come iSpring Impara LMS.
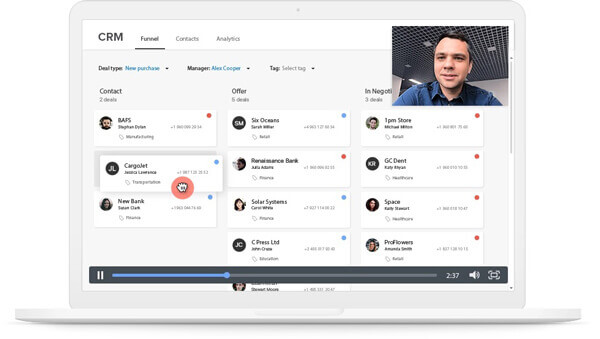
Sia Free Cam che iSpring Cam Pro sono abbastanza facili da usare. Con le loro interfacce intuitive, puoi facilmente creare un fantastico screencast, modificare il video registrato e condividerlo con il tuo pubblico. Ecco una semplice guida per aiutarti a registrare lo schermo del tuo PC in pochi passaggi.
Apri il software Free Cam sul tuo computer dopo l'installazione. Quindi trova il file Nuova registrazione link nella finestra aperta.
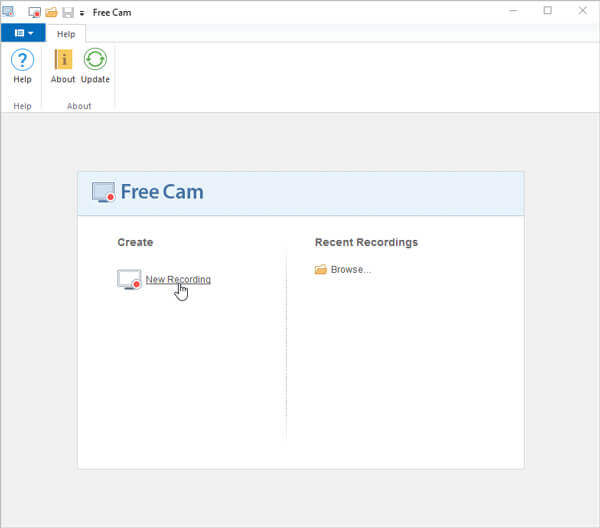
Successivamente, è necessario selezionare l'area di registrazione dal menu. Generalmente, A Schermo Intero è la scelta migliore per acquisire più finestre sullo schermo. Ma se vuoi registrare solo una parte dello schermo, puoi scegliere Seleziona area invece e trascina il mouse per delineare l'area in base alle tue necessità.
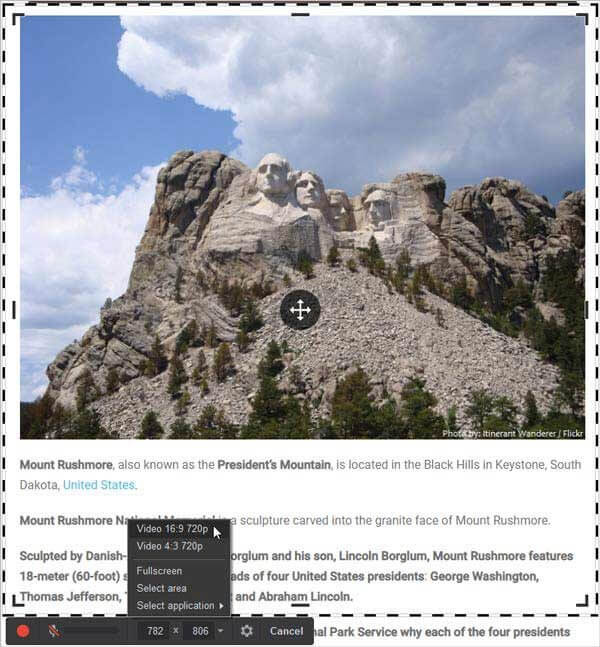
Clicca su Record nella barra degli strumenti per avviare la registrazione.

Al termine della registrazione, fai clic su Fatto o premere il tasto Esc tasto sulla tastiera.

Quindi puoi scegliere di farlo Modifica o esporta la tua registrazione. Il video registrato può essere salvato come file WMV file video.
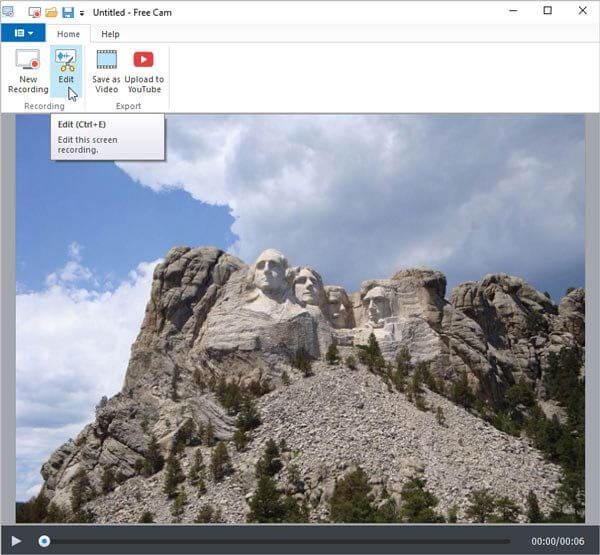
Esegui l'applicazione iSpring Cam Pro. Prima di iniziare la registrazione, seleziona prima la modalità di registrazione: allo, Telecamere, o Schermo e fotocamera allo stesso tempo. Quindi per la dimensione della registrazione, puoi semplicemente scegliere Area dello schermo. Puoi anche registrare A Schermo Intero o l'area di uno specifico Applicazioni. Fare clic sul pulsante rosso rotondo per avviare la registrazione.
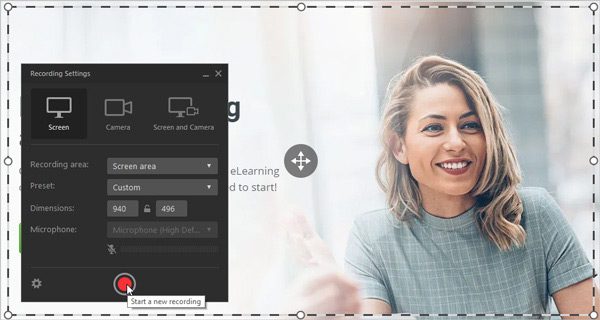
Vedrai una barra di controllo sotto l'area di registrazione, con la quale puoi mettere in pausa, interrompere e persino riavviare la registrazione. Durante la registrazione, se vuoi disattivare il microfono, fai semplicemente clic sull'icona Speaker accanto alla visualizzazione dell'ora.
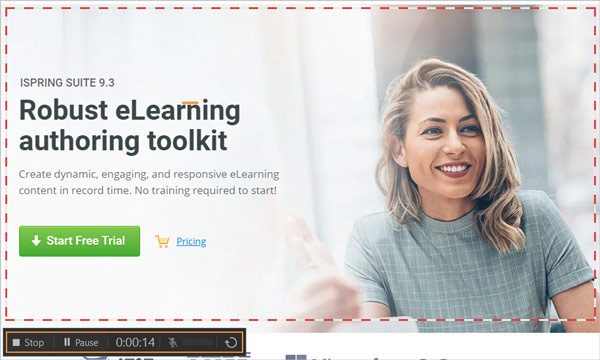
Interrompere la registrazione facendo clic su Fermare l'icona nella barra di controllo o F10 sulla tastiera. Quindi andrai a Editor di Cam Pro automaticamente, dove è possibile modificare la registrazione. Puoi anche aggiungere annotazioni e altri video alla tua registrazione con transizioni fluide tra i diversi segmenti.
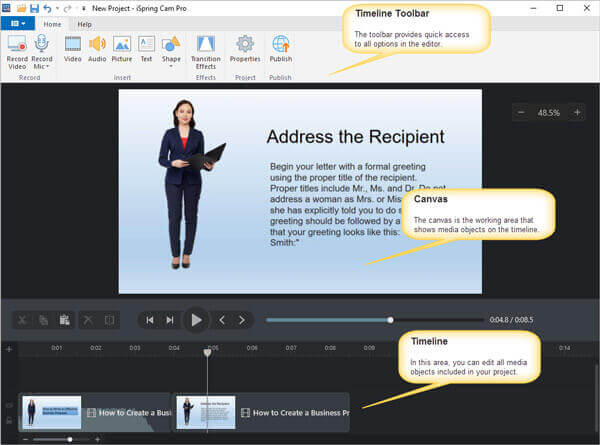
Dopo la modifica, puoi Pubblica il progetto video sul tuo computer, iSpring Cloud, iSpring Learn o YouTube in MP4 formato.
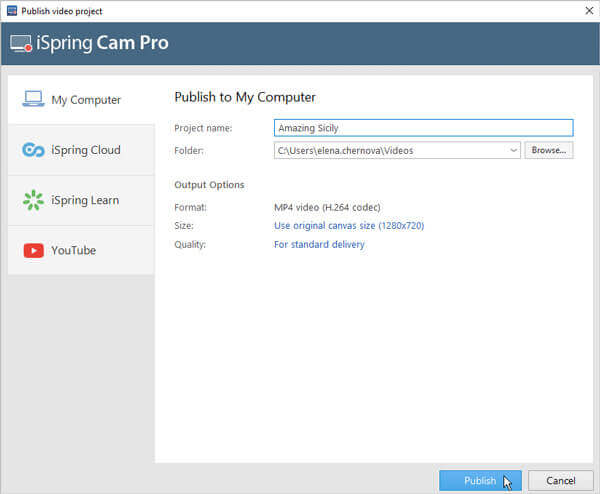
Dobbiamo ammettere che entrambi hanno caratteristiche sorprendenti che possono farti risparmiare molti problemi durante la registrazione dello schermo. Ma ora potresti chiederti se non hanno davvero svantaggi o quanto costa aggiornare il registratore gratuito a Cam Pro. La parte seguente è il file Revisione del registratore dello schermo iSpring che è necessario.
| iSpring Free Cam | iSpringCamPro | |
|---|---|---|
| Vantaggi | 1. Facile e sicuro da usare 2. Nessun annuncio, filigrana e limiti di tempo 3. Registrare dal suono di sistema e dal microfono 4. Carica le registrazioni direttamente su YouTube 5. Rimuovere il rumore di fondo e frammenti video indesiderati 6. Evidenziare il puntatore del mouse |
1. Registrare lo schermo e la webcam 2. Registrare una narrazione 3. Modifica il video con una timeline multitraccia 4. Aggiungi diapositive introduttive e annotazioni 5. Transizioni di scena fluide |
| Svantaggi | 1. Funziona solo su Windows 2. Esporta solo file WMV 3. Impossibile acquisire schermate 4. Impossibile registrare la webcam 5. Nessuno strumento di annotazione 6. Nessuna registrazione cloud 7. Utilizzo elevato della CPU |
1. $ 227 USD per utente / anno 2. Supporta solo Windows 3. È disponibile solo il formato MP4 4. Poche funzioni interattive e di animazione |
Come mostrato nella tabella, puoi vedere che entrambi i registratori dello schermo possono essere utilizzati solo su PC Windows. E il prezzo per iSpring Cam Pro è estremamente alto. Non tutti possono permetterselo. Se sei abbastanza attento, puoi anche scoprire che gli utenti non possono aggiungere annotazioni in tempo reale ma devono aspettare fino al termine della registrazione, il che richiede tempo. Inoltre, hanno solo un formato di output per il video registrato.
Pertanto, per gli utenti Mac e per coloro che desiderano un'alternativa più economica, qui ti consigliamo 2 potenti registratori dello schermo, che possono aiutarti a catturare tutte le tue attività sullo schermo proprio come fanno i registratori dello schermo iSpring.
Il primo è Screen Recorder online gratuito. È il miglior registratore dello schermo online che puoi trovare, che è gratuito al 100% e non ha limiti. Poiché è uno strumento di registrazione basato sul Web, puoi eseguirlo su Windows, Mac e Linux senza problemi. Puoi registrare video, gameplay, riunioni online e corsi senza filigrana. Oltre alla registrazione dello schermo, puoi anche registrare qualsiasi audio, indipendentemente dal fatto che provenga dal sistema, dai siti Web o dal microfono.
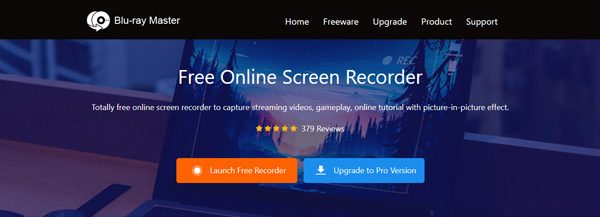
L'altro si chiama Registratore schermo Blu-ray Master, che ti consente di registrare qualsiasi video con qualità senza perdita di dati in 3 passaggi. E supporta un'ampia gamma di formati video, come MP4, MOV, WMV, AVI, F4V, TS, GIF, MP3, M4A, AAC, WMA, PNG, JPG / JPEG, BMP, GIF e TIFF.
Puoi personalizzare la registrazione tramite l'editing in tempo reale. Ad esempio, puoi aggiungere frecce, linee, testo, forme e molti altri effetti nel video durante il processo di registrazione. Quindi, non devi guardare il video registrato più e più volte solo per trovare dove aggiungere l'annotazione dopo la registrazione.
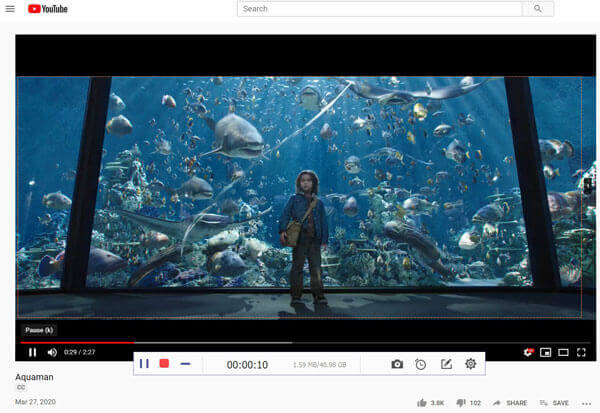
Q1: iSpring è sicuro da usare?
iSpring è privo di virus. Quindi, puoi scaricare e installare i prodotti iSpring sul tuo PC senza preoccuparti.
Q2: quanto costa iSpring?
iSpring Free Cam è gratuito. Il prezzo per iSpring Cam Pro è di $ 227 all'anno / utente. Per quanto riguarda iSpring Suite, il prezzo parte da $ 770.00 all'anno / utente.
D3: Posso utilizzare iSpring Screen Recorder per acquisire schermate?
iSpring Free Cam non supporta la funzione Screenshot, ma iSpring Cam Pro sì. Ricorda solo che puoi usarlo solo su PC Windows.
Gli utenti Mac possono utilizzare Registratore schermo Blu-ray Master per screenshot completo o parte del loro schermo gratuitamente.
Dopo aver letto l'intero articolo, hai una migliore comprensione del registratore dello schermo iSpring? Senza dubbio, iSpring Free Cam e iSpring Cam Pro sono ottimi strumenti di registrazione per gli utenti Windows. Ma se quello che hai è un Mac, puoi provare il file Alternative al registratore dello schermo iSpring che abbiamo menzionato sopra. Sentiti libero di lasciarci un messaggio se hai altri consigli.
Più Reading
Come acquisire lo schermo su Windows 10 / 8.1 / 8/7
Indipendentemente dal fatto che tu voglia acquisire schermate o registrare le attività dello schermo sul tuo computer, puoi ottenere i passaggi dettagliati per acquisire lo schermo del computer Windows 10/8/7 qui.
Movavi Screen Recorder Recensioni e migliore alternativa
Movavi Screen Recorder è il software di cattura dello schermo per registrare audio e video sul computer. Leggi il post per trovare la migliore alternativa a Movavi Screen Recorder.
2 semplici modi per registrare il gioco su Windows 10/8/7
Questo post è la guida dettagliata per acquisire il gameplay su computer Windows. Puoi registrare giochi su Windows 10/8/7 tramite Xbox Game Bar e il miglior software di acquisizione dei giochi.
Come acquisire uno screenshot di un video in Windows Media Player
Come si acquisiscono immagini fisse da un video in Windows Media Player? Leggi questo post e scopri i modi per acquisire screenshot di un video in Windows Media Player.