iSpring képernyő felvevő
Talán hallotta, hogy az iSpring segíthet a felhasználóknak a számítógép képernyőjének könnyű rögzítésében. De amikor rákeresel iSpring képernyő felvevő a Google-on 2 felvételi eszközt kaphat, amelyet az iSpring készített. Az egyik az iSpring Free Cam, a másik az iSpring Cam Pro. Most talán nem tudja eldönteni, melyiket válassza.
Az ideális képernyőrögzítő megtalálásához mindkét terméket részletesen átnézzük. Sőt, azt is tudja, hogyan hozhat létre tökéletes képernyősávot ezekkel a képernyőfelvevő programokkal.
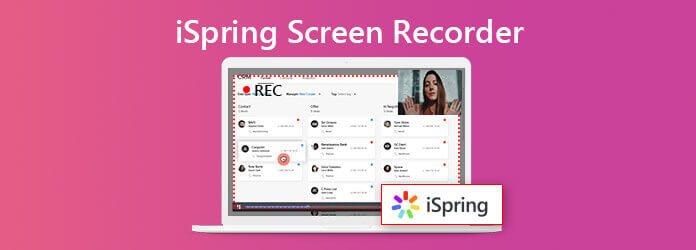
Mint korábban említettük, az iSpring valóban 2 képernyőfelvevőt adott ki, hogy megfeleljen az ügyfelek különböző igényeinek.
iSpring Ingyenes kamera egy egyszerű felvevő, amely lehetővé teszi, hogy bármilyen képernyőn végzett tevékenységet hanggal rögzítsen a számítógépén. A beépített szerkesztő segítségével finomíthatja a felvételt. Ha végzett, a rögzített videót a fájlként mentheti WMV fájl HD minőségben (720p).
A Free Cam segítségével akár egy kattintással feltöltheti és megoszthatja képernyőmentését a YouTube-on. És ami a legfontosabb, hogy teljesen ingyenes a használata.
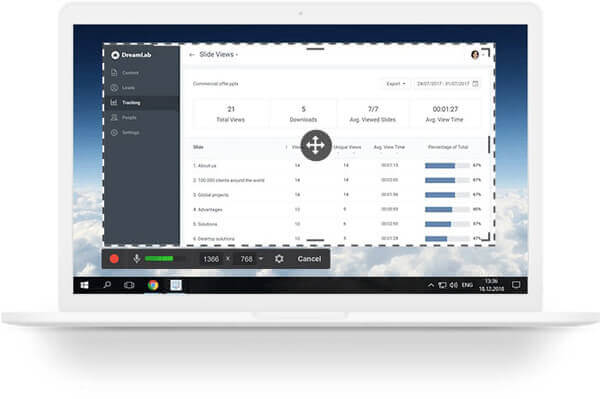
Ami azt illeti iSpring Cam Pro, ez inkább hasonlít a Free Cam fizetős és fejlett verziójához. Az iSpring Cam Pro segítségével további funkciókat élvezhet. Felhatalmazza a webkamera rögzítésére és a kép a képben készítésére. Ezenkívül lehetővé teszi intro diák és vizuális kommentárok felvételét a felvételhez, hogy a közönség könnyedén megértse és megismételhesse tevékenységét. Felvétel után kap egy MP4 fájl kiváló minőségű (legfeljebb 4K). Valójában az iSpring Cam Pro még jobban működik, ha más iSpring termékekkel kombinálja, például iSpring Ismerje meg az LMS-t.
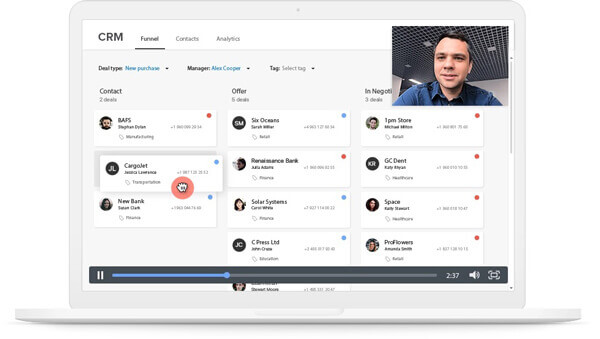
A Free Cam és az iSpring Cam Pro egyaránt elég egyszerűen használható. Az intuitív kezelőfelületeikkel könnyedén létrehozhat egy fantasztikus képernyőfelvételt, szerkesztheti a rögzített videót, és megoszthatja azt közönségével. Ez egy egyszerű útmutató, amely segít a számítógép képernyőjének néhány lépésben történő rögzítésében.
A telepítés után nyissa meg a Free Cam szoftvert a számítógépén. Akkor keresse meg a Új felvétel linket a megnyitott ablakban.
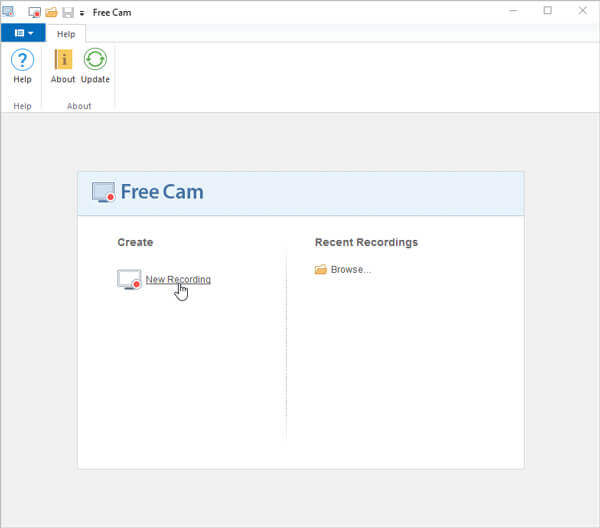
Ezt követően ki kell választania a felvételi területet a menüből. Általában, Teljes képernyő a legjobb választás több ablak rögzítésére a képernyőn. De ha csak a képernyő egy részét akarja rögzíteni, akkor választhat Válassza ki a területet ehelyett húzza az egeret a terület körvonalazásához az Ön igényeinek megfelelően.
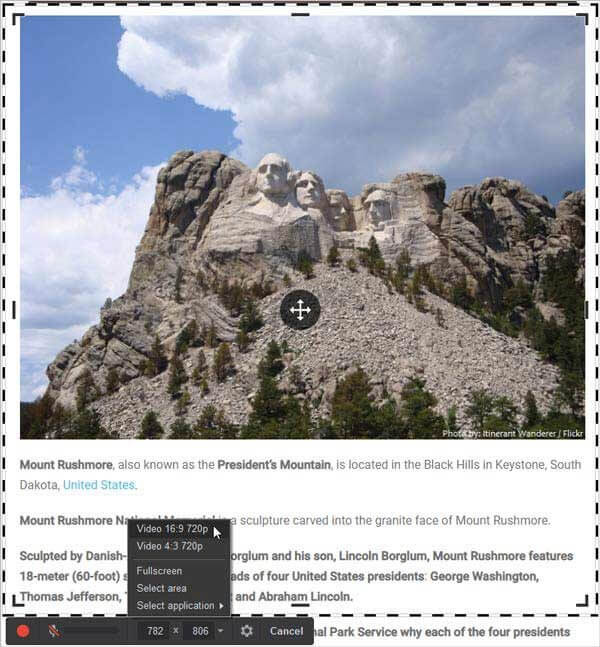
Kattintson az Rekord ikonra a rögzítés megkezdéséhez.

Amikor befejezte a felvételt, kattintson a gombra csinált vagy nyomja meg a gombot Esc gombot a billentyűzeten.

Akkor választhat szerkesztése vagy exportálja a felvételt. A rögzített videó a WMV videofájl.
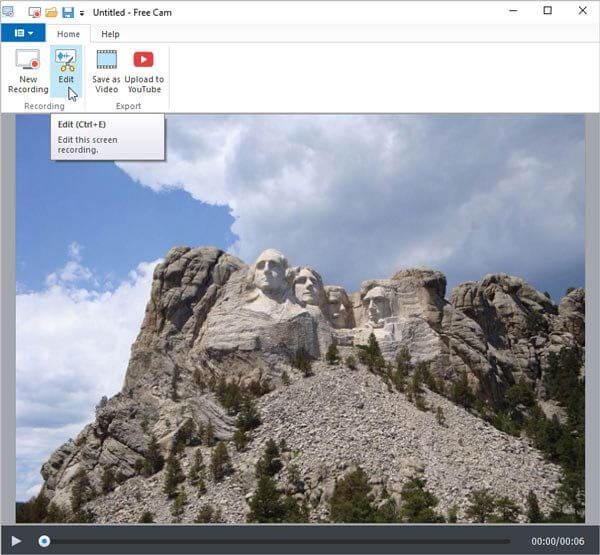
Futtassa az iSpring Cam Pro alkalmazást. A felvétel megkezdése előtt válassza ki a felvételi módot: Képernyő, Hálóvagy Képernyő és kamera ugyanabban az időben. Ezután a felvétel méretéhez egyszerűen választhat Képernyő területe. Felvehet is Teljes képernyő vagy egy adott területét Alkalmazás . Kattintson a kerek piros gombra a felvétel megkezdéséhez.
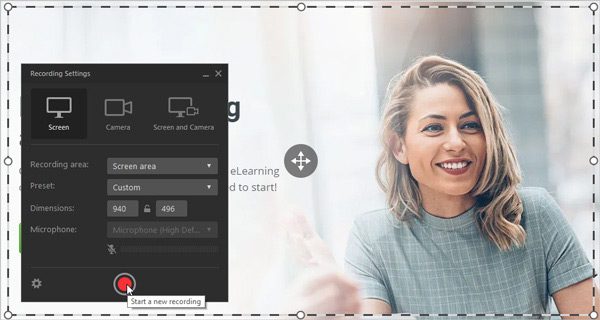
A felvételi terület alatt megjelenik egy vezérlőpult, amellyel szüneteltetheti, leállíthatja, sőt újraindíthatja a felvételt. A felvétel során, ha ki akarja kapcsolni a mikrofont, kattintson a gombra Hangszóró ikon az idő kijelzése mellett.
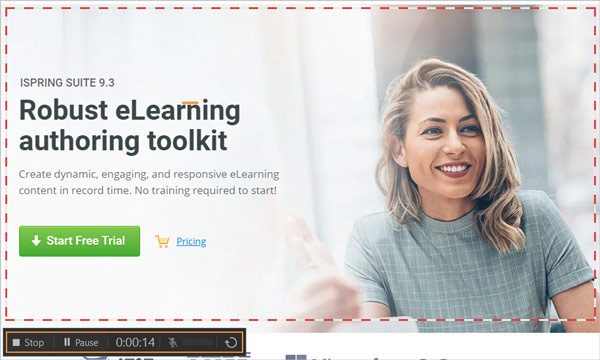
A felvétel leállításához kattintson a gombra megáll ikon a vezérlőpulton vagy F10 a billentyűzeten. Akkor megy Cam Pro szerkesztő automatikusan, ahol szerkesztheti a felvételt. A felvételekhez kommentárokat és más videókat is hozzáadhat, a különböző szegmensek közötti zökkenőmentes átmenettel.
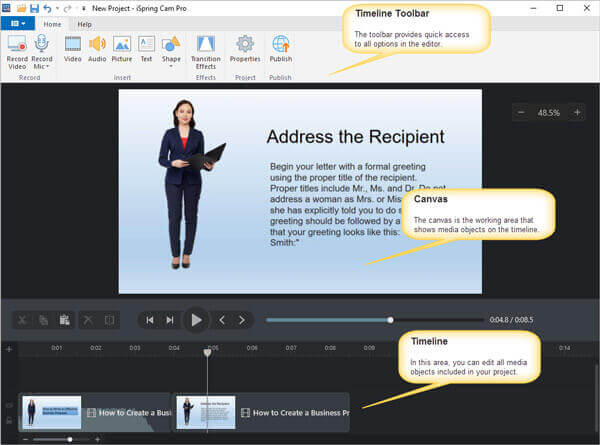
Szerkesztés után megteheti Közzétesz a videoprojektet számítógépére, az iSpring Cloud, az iSpring Learn vagy a YouTube-ra MP4 formátumban.
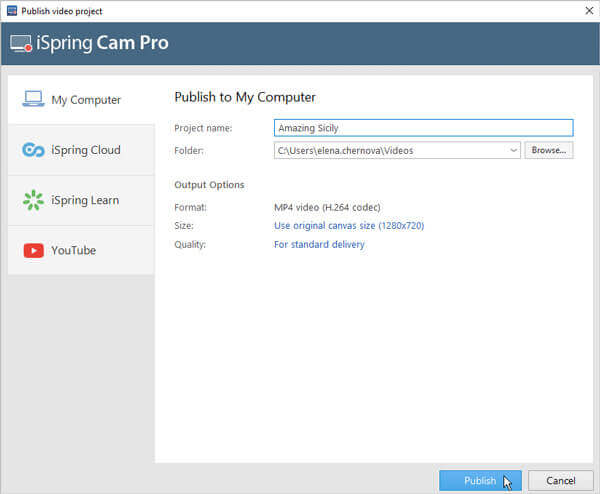
Be kell vallanunk, hogy mindkettőjüknek csodálatos tulajdonságai vannak, amelyek sok problémát takaríthatnak meg a képernyő rögzítése közben. Most azonban elgondolkodhat azon, hogy valóban nincsenek hátrányaik, vagy mennyibe kerül az ingyenes felvevő Cam Pro-ra frissítése. A következő rész a Az iSpring képernyő felvevő áttekintése hogy szükség van.
| iSpring Ingyenes kamera | iSpring Cam Pro | |
|---|---|---|
| Érvek | 1. Könnyű és biztonságos a használata 2. Nincsenek hirdetések, vízjel és időkorlátok 3. Felvétel a rendszer hangjáról és a mikrofonról 4. Töltse fel a felvételeket közvetlenül a YouTube-ra 5. Távolítsa el a háttérzajt és a nem kívánt video-töredékeket 6. Jelölje ki az egérmutatót |
1. Rögzítse a képernyőt és a webkamerát 2. Rögzítsen egy elbeszélést 3. Szerkessze a videót többsávos idővonalon 4. Adjon hozzá bevezető diákat és kommentárokat 5. Sima jelenetátmenet |
| Hátrányok | 1. Csak Windows rendszeren dolgozzon 2. Csak WMV fájlokat exportáljon 3. Nem lehet képernyőképeket készíteni 4. Nem lehet webkamerát rögzíteni 5. Nincsenek annotációs eszközök 6. Nincs felhő felvétel 7. Magas processzorhasználat |
1. 227 USD / felhasználó / év 2. Csak a Windows rendszert támogatja 3. Csak MP4 formátum érhető el 4. Kevés interaktív és animációs funkció |
Amint a táblázat mutatja, láthatja, hogy mindkét képernyőfelvevő csak Windows PC-ken használható. Az iSpring Cam Pro ára pedig rendkívül magas. Ezt nem mindenki engedheti meg magának. Ha elég figyelmes vagy, akkor azt is megállapíthatod, hogy a felhasználók nem adhatnak hozzá valós idejű kommentárokat, hanem várniuk kell a felvétel befejezéséig, ami időigényes. Ezenkívül csak egy kimeneti formátumuk van a rögzített videóhoz.
Ezért a Mac-felhasználók és azok számára, akik olcsóbb alternatívát szeretnének, itt 2 nagy teljesítményű képernyő-felvevőt javasolunk Önnek, amelyek segíthetnek az összes képernyő-tevékenység rögzítésében, csakúgy, mint az iSpring képernyő-felvevői.
Az első az Ingyenes online képernyőfelvevő. Ez a legjobb online képernyőfelvevő, amelyet talál, amely 100% -ban ingyenesen használható és nincs korlátozás. Mivel ez egy webalapú rögzítő eszköz, gond nélkül futtathatja Windows, Mac és Linux rendszeren. Videókat, játékmenetet, online találkozókat és tanfolyamokat rögzíthet vízjel nélkül. A képernyőfelvétel mellett bármilyen hangot is rögzíthet, függetlenül attól, hogy rendszerből, webhelyről vagy mikrofonból származik.
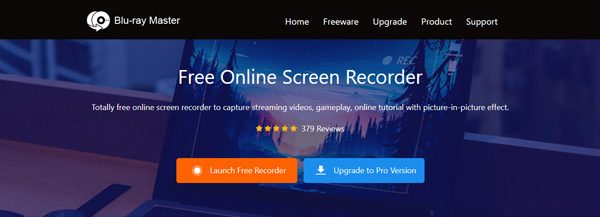
A másikat hívják Blu-ray főképernyő-felvevő, amely lehetővé teszi, hogy minden videót veszteségmentesen, 3 lépésben rögzítsen. És sokféle videoformátumot támogat, például MP4, MOV, WMV, AVI, F4V, TS, GIF, MP3, M4A, AAC, WMA, PNG, JPG / JPEG, BMP, GIF és TIFF.
A felvételt valós idejű szerkesztéssel testreszabhatja. Például nyilakat, vonalakat, szöveget, alakzatokat és sok más effektust adhat hozzá a videóhoz a felvétel során. Tehát nem kell újra és újra megnéznie a felvett videót, csak azért, hogy megtalálja, hová vegye fel a jegyzetet a felvétel után.
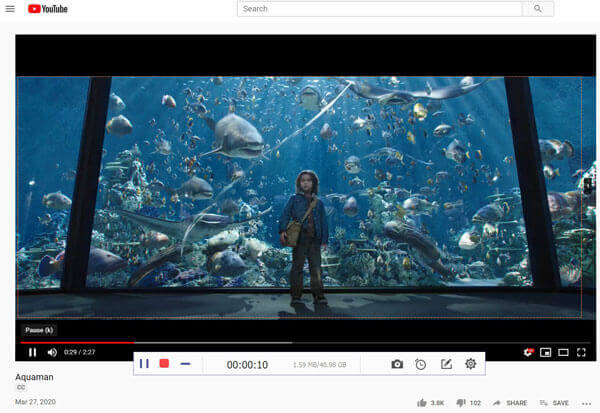
1. kérdés: Az iSpring biztonságosan használható?
Az iSpring vírusmentes. Tehát aggodalom nélkül letöltheti és telepítheti az iSpring termékeket a számítógépére.
2. kérdés: Mennyibe kerül az iSpring?
Az iSpring Free Cam ingyenes. Az iSpring Cam Pro ára évi 227 USD / felhasználó. Ami az iSpring Suite-ot illeti, az ára 770.00 USD / felhasználó / év.
3. kérdés: Használhatok iSpring Screen Recorder-t képernyőképek készítéséhez?
Az iSpring Free Cam nem támogatja a Képernyőkép funkciót, de az iSpring Cam Pro igen. Ne feledje, hogy csak Windows PC-ken használható.
A Mac felhasználók használhatják Blu-ray főképernyő-felvevő a képernyőkép teljes vagy képernyőjük egy része ingyen.
Az egész cikk elolvasása után jobban megértette az iSpring képernyőfelvevőt? Kétségtelen, hogy az iSpring Free Cam és az iSpring Cam Pro remek felvételi eszköz a Windows felhasználók számára. De ha Mac-je van, akkor kipróbálhatja a iSpring képernyőfelvevő alternatívái hogy fentebb említettük. Ha további javaslata van, hagyjon üzenetet nekünk.
Több Reading
A képernyő rögzítése Windows 10 / 8.1 / 8/7 rendszeren
Nem számít, hogy képernyőképeket szeretne készíteni, vagy a képernyőn végzett tevékenységeket rögzíteni szeretné a számítógépén, itt megtudhatja a Windows 10/8/7 számítógép képernyőjének rögzítéséhez szükséges részletes lépéseket.
Movavi Screen Recorder vélemények és a legjobb alternatíva
A Movavi Screen Recorder a képernyő-rögzítő szoftver audio és video rögzítésére a számítógépen. Olvassa el a bejegyzést, hogy megtalálja a Movavi Screen Recorder legjobb alternatíváját.
2 egyszerű módszer a játékmenet rögzítésére a Windows 10/8/7 rendszeren
Ez a bejegyzés a lépésről lépésre bemutatja a játékot a Windows számítógépen. Rögzíthet játékokat a Windows 10/8/7 rendszeren az Xbox Game Bar és a legjobb játékszoftver segítségével.
Videóképernyő készítése a Windows Media Player programban
Hogyan rögzíthet állóképeket egy videóból a Windows Media Player alkalmazásban? Olvassa el ezt a bejegyzést, és fedezze fel a videofelvétel készítésének módját a Windows Media Player alkalmazásban.