良いものを探している ウェブカメラレコーダー ウェブカメラで自分をキャプチャするには?
さまざまな理由で、Webカメラのビデオを録画することをお勧めします。 ウェブカメラレコーダーを使用すると、自分自身を撮影し、他の人との対面時間をキャプチャできます。 幸いなことに、ウェブカメラを介して自分自身をキャプチャするのに役立つウェブカメラビデオレコーダーが市場に多数提供されています。 質問は、 最高のウェブカメラレコーダーは何ですか そしてどれを選ぶべきか
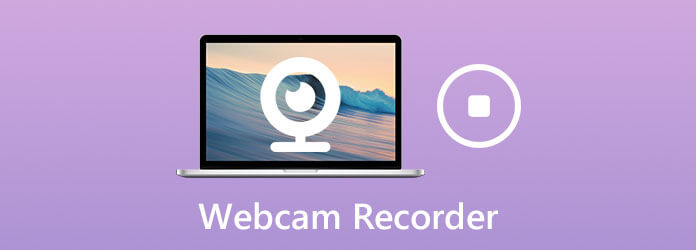
この投稿では、以下を含む5つの最高のウェブカメラビデオレコーダーのリストを作成します 無料のウェブカメラレコーダー あなたがウェブカメラのビデオを記録するのを助けるために。 各レコーダーの主な機能を取得してから、お好みのレコーダーを選択できます。
まず、最高のウェブカメラレコーダーをご紹介します。 スクリーンレコーダー. 高品質でウェブカメラビデオをキャプチャするように特別に設計されています。 さらに、Windows 10/8/7 PC または Mac のいずれかのコンピューターで発生したアクティビティを記録する機能があります。 このウェブカメラ レコーダーは、最大 4K までの高解像度ビデオをキャプチャできます。
適切なバージョンを選択し、ダウンロードボタンをダブルクリックして、このWebカメラレコーダーをコンピューターに無料でインストールして実行します。
このウェブカメラビデオレコーダーのホームウィンドウに入るときは、 ビデオレコーダー ウェブカメラのビデオを録画する機能。
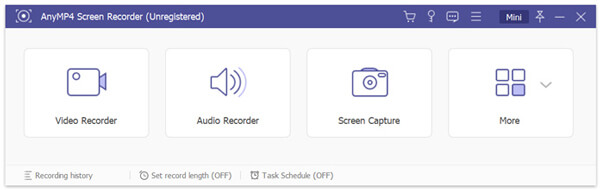
ウェブカメラで自分をキャプチャするには、をオンにする必要があります ウェブカメラ 特徴。 このステップでは、必要に応じて画面の記録領域を調整することもできます。 次に、オーディオ録音ソースをから選択します システムサウンド or マイク.
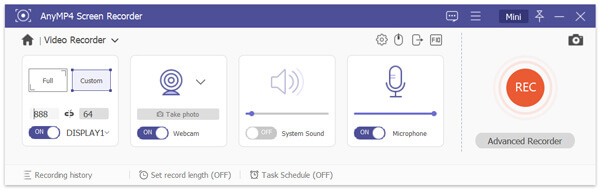
これらすべての操作の後、単にクリックすることができます REC ボタンをクリックして、Webカメラのビデオ録画を開始します。
ウェブカメラの記録ファイルを確認して編集するためのプレビューウィンドウが表示されます。 結果に満足したら、をクリックしてください。 Save ボタンをコンピューターに保存します。
記録されたウェブカメラビデオは自動的にに保存されます MP4 フォーマット。 別の出力形式が必要な場合は、 記録設定 入力するアイコン 環境設定 ウィンドウを開いてから変更します。
あなたがしたいとき Windowsでゲームプレイをキャプチャする、このソフトウェアはそれを簡単に作ることができます。
Macでウェブカメラのビデオをキャプチャしたい場合は、物事がはるかに簡単になります。 QuickTime Playerの Macユーザー向けのデフォルトのメディアプレーヤーおよびスクリーンレコーダーです。 この無料のMacウェブカメラレコーダーを使用すると、画面の任意の部分を高品質でキャプチャできます。 他のウェブカメラビデオレコーダーと比較して、QuickTimePlayerはMacでより安定したウェブカメラ録画を提供できます。
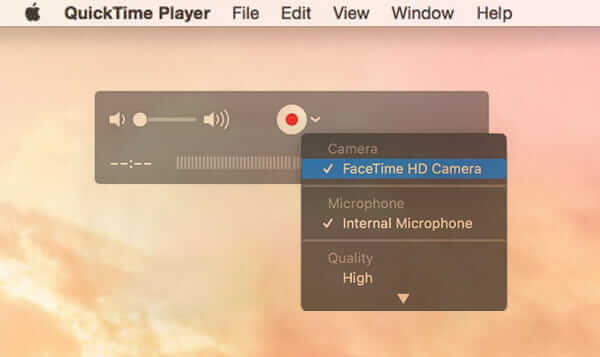
QuickTimeでウェブカメラビデオをキャプチャするには、それを開いて、 新しいスクリーンレコーディング オプション。 画面にスクリーンレコーダーウィンドウが表示されます。 ウェブカメラをオンにしてから、 USBレコーディング ボタンをクリックして、Webカメラの記録を開始します。 Mac用のこのウェブカメラレコーダーは、記録されたウェブカメラビデオを編集するためのトリム、スプリット、フリップなどのいくつかの基本的な編集機能を備えています。
あなたが無料のウェブカメラビデオレコーダーを探しているなら、あなたは人気のあるものを与えることができます フリー オンラインスクリーンレコーダー 試してみてください。 この無料のウェブカメラレコーダーは、ウェブカメラで自分を撮影するために必要なビデオ録画機能を備えています。 Chrome、Safari、Microsoft IE、Firefoxなどの頻繁に使用されるブラウザと互換性があります。
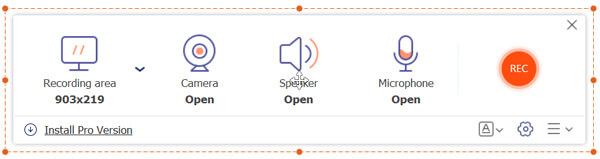
この無料のオンライン Web カメラ レコーダーを使用すると、全画面または選択した領域で Web カメラ ビデオをキャプチャできます。 システムオーディオカードとマイクからサウンドをキャプチャできます。 無料のウェブカメラ レコーダーなので、編集機能はありません。
123APPSビデオレコーダー は、Webカメラを簡単にキャプチャできるもうXNUMXつのオンラインWebカメラレコーダーです。 それはあなたのウェブカメラでビデオを記録して写真を撮る簡単な方法を提供します。 このオンラインウェブカメラレコーダーは、Chrome、Safari、Firefox、IEなどの一般的なブラウザをサポートしています。
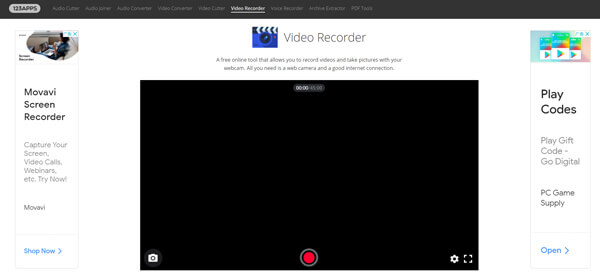
このウェブカメラビデオレコーダーを使用すると、ブラウザでメインのビデオ録画パラメータを設定できます。 録音品質のカスタマイズ、音量の調整、エコー効果の低減、ミラーモードへの切り替えを自由に行うことができます。 ウェブカメラの録画後、録画したビデオをコンピューター、Googleドライブ、Dropboxに保存できます。
Bandicamウェブカメラレコーダー は有料で強力な画面記録ツールで、コンピューターにWebカメラビデオを高品質で記録するのに役立ちます。 USB Webカメラ、ビデオキャプチャカード、カムコーダーなど、あらゆるビデオデバイスからキャプチャできます。 このウェブカメラレコーダーは、オーディオ付きのウェブカメラビデオをキャプチャし、YouTubeにアップロードできます。
Bandicamウェブカメラレコーダーは、設定した記録時間または記録ファイルサイズに基づいて、記録を自動的に停止できます。 キャプチャしたWebカメラビデオは、MP4、AVI、WAVなどの頻繁に使用するビデオ形式で保存できます。 このウェブカメラビデオレコーダーの価格は39.95ドルから始まります。
質問1.iPhoneでFaceTimeビデオを録画するにはどうすればよいですか?
iPhoneでFaceTimeビデオを録画したい場合は、iOSの画面録画機能を利用できます。 この機能をコントロールセンターに追加できます。 FaceTimeを使用している場合は、この機能を有効にしてWebカメラのビデオ録画を開始できます。
質問2.オンライン会議を記録する方法は?
さまざまな理由から、オンライン会議を記録する必要があります。 あなたは推奨されるものに頼ることができます スクリーンレコーダー オンライン会議の重要なコンテンツを高品質でキャプチャします。
質問3.Logitech Webカメラで記録するにはどうすればよいですか?
Logitech Webカメラをコンピューターに接続するときは、最初にLogitechWebcamソフトウェアをダウンロードする必要があります。 あなたはそれを通してウェブカメラのビデオを記録することができます。
私達は主にについて話しました ウェブカメラレコーダー この投稿で。 あなたは自分自身をキャプチャしてウェブカメラビデオを作るために5つの素晴らしいウェブカメラビデオレコーダーを手に入れることができます。 各ウェブカメラレコーダーのいくつかの基本的な機能を学び、次に好みのものを選択することができます。
もっと読書
DUスクリーンレコーダーとは何か、そしてそれを使ってスクリーンレコーディングをする方法
DUスクリーンレコーダーは、画面でビデオを撮るための素晴らしいアプリです。 ウォレットを開く前に、紹介を読んで注意深く確認することをお勧めします。
シークレットスクリーンレコーダー–コンピューターと電話でのアクティビティを簡単に記録
コンピュータと電話には常に秘密のスクリーンレコーダーがあります。 この投稿では、PC、Mac、iPhone、Android用の隠しスクリーンレコーダーのトップ5を紹介します。
VLCスクリーンキャプチャ–デスクトップとビデオをオーディオで記録
VLCはメディアプレーヤーであるだけでなく、スクリーンレコーダーとしても機能します。 このページには、VLCを使用して画面とビデオを音声付きでコンピューターに記録するための詳細なガイドが表示されます。
ミリリスアクションスクリーンレコーダーレビューとその最良の代替案
Mirillis Actionのフルバージョンを入手するかどうかを決定できませんか? 製品の機能、価格、長所、短所を知りたいですか? 次に、アクションスクリーンレコーダーのこの完全なレビューを読む必要があります。