アイスクリームスクリーンレコーダー は、Windows、Mac、Androidでの画面アクティビティをキャプチャできる最も人気のある画面記録ソフトウェアのXNUMXつです。 スクリーンショットを撮ったり、ゲーム、ビデオ、オンライン会議、ライブウェビナーなどをオーディオやウェブカメラと一緒に録画したりするために使用できます。
Like many software companies, Icecream offers users a free trial which has multiple limitations.多くのソフトウェア会社と同様に、Icecreamはユーザーに複数の制限がある無料トライアルを提供しています。 If you want to enjoy more features, you have to purchase the pro version.より多くの機能を楽しみたい場合は、プロバージョンを購入する必要があります。 Now, you may be confused: Is the free version enough for daily use?今、あなたは混乱するかもしれません:無料版は毎日の使用に十分ですか? Do I need to upgrade it to the pro version?プロバージョンにアップグレードする必要がありますか?
この投稿では、 アイスクリームスクリーンレコーダーのレビュー in detail.詳細に。 Hope it will help you make an informed decision.それがあなたが情報に基づいた決定をするのを助けることを願っています。
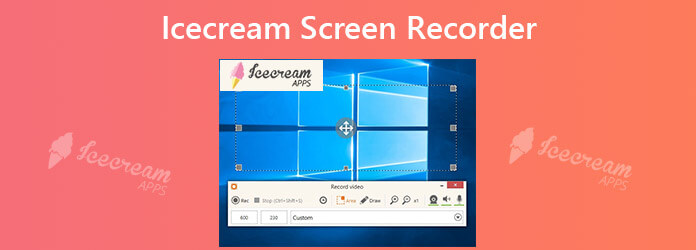
まず、Icecream Screen Recorderで何ができるか、Screen RecorderProを入手するのにどれくらいの費用がかかるかを見てみましょう。
Icecream Screen Recorderを使用すると、コンピューター画面の全画面または選択した領域を好きなようにキャプチャできます。 You can also record audio, such as microphone and system sound, while creating a screencast.スクリーンキャストを作成しながら、マイクやシステムサウンドなどのオーディオを録音することもできます。 You can even input your webcam to interact with your audience better.ウェブカメラを入力して、視聴者とのやり取りを改善することもできます。
During the recording process, you can use the instant drawing tool to add text, arrows and shapes to your recording.記録プロセス中に、インスタント描画ツールを使用して、テキスト、矢印、および図形を記録に追加できます。 If necessary, you can hide the cursor or desktop icons, and disable the screen saver.必要に応じて、カーソルまたはデスクトップアイコンを非表示にし、スクリーンセーバーを無効にすることができます。
After recording, this screen recorder empowers you to upload the recorded video to YouTube, Dropbox and Google Drive with ease.録画後、このスクリーンレコーダーを使用すると、録画したビデオをYouTube、Dropbox、Googleドライブに簡単にアップロードできます。 And it is convenient to copy the recordings or screenshots to the clipboard so that you can share them through Skype.また、録音やスクリーンショットをクリップボードにコピーして、Skypeで共有できるようにすると便利です。
上記の基本機能に加えて、IcecreamはWindowsバージョンでのみ利用可能ないくつかの特別な機能を提供します。
For example, it can remember the recording area you used last time, therefore, you can quickly start recording without selecting the area again.たとえば、前回使用した録音エリアを記憶できるので、エリアを再度選択しなくてもすぐに録音を開始できます。 You can set hotkeys to control the recorder, and schedule the recording task to start capturing without waiting in front of computer.ホットキーを設定してレコーダーを制御し、コンピューターの前で待たずにキャプチャを開始するように記録タスクをスケジュールできます。
This recording tool can record gameplay with 60 fps, which is very helpful for game video maker.この記録ツールは、XNUMX fpsでゲームプレイを記録できます。これは、ゲームビデオメーカーにとって非常に役立ちます。 Withと Icecream ScreenRecorderのエディター、ロゴの追加、マウスエフェクトの表示、ビデオの長さのトリミング、速度の変更などにより、記録を簡単にカスタマイズできます。必要に応じて、記録されたビデオをいつでも別の形式に変換できます。
Icecream ScreenRecorderの無料バージョンはかなり制限されています。 You can only record your screen for up to画面を記録できるのは最大 5 minutes。 And there will be a default watermark on your recording.また、録音にはデフォルトの透かしがあります。 The only output format you can choose is WEBM.選択できる唯一の出力フォーマットはWEBMです。
Screen Recorder Proに関しては、時間制限や透かしなしで上記のすべての機能を楽しむことができます。 AVI、MP4、MOV、WEBMの4つのビデオフォーマットをサポートしています。 But these features are based on Windows, which means you cannot perform them on a Mac, even if you have upgraded to pro version.ただし、これらの機能はWindowsに基づいているため、プロバージョンにアップグレードした場合でもMacでは実行できません。
ちなみに、Screen RecorderPROのライフタイムライセンスの価格は $ 29 95.
メリット
デメリット
Icecream ScreenRecorderを使用してスクリーンキャストを作成するのは非常に簡単です。 Please read on and you will know how to record your screen with this screen recording app on both computer and mobile.読んでください、そしてあなたはコンピュータとモバイルの両方でこのスクリーン記録アプリであなたのスクリーンを記録する方法を知っているでしょう。
Download and install the desktop recorder to your PC/Mac.デスクトップレコーダーをダウンロードしてPC / Macにインストールします。 Then launch the program.次に、プログラムを起動します。
クリック 設定 右下にあります。
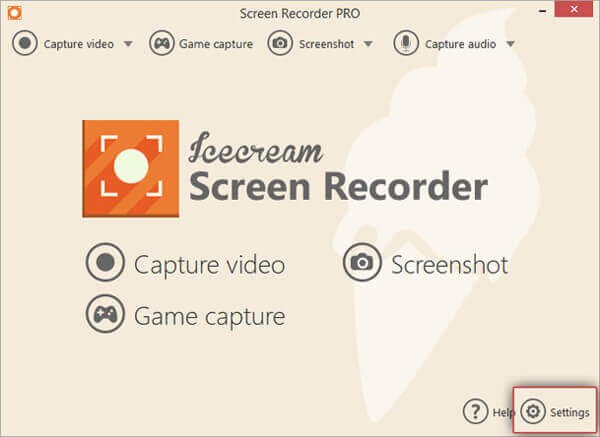
画面を音声で録音するには、に移動する必要があります オーディオ タブを有効にして レコードオーディオ, 録音マイク、 または両方。 In theの中に ビデオ タブでは、マウスの効果を設定したり、出力ビデオの形式や品質を変更したりできます。
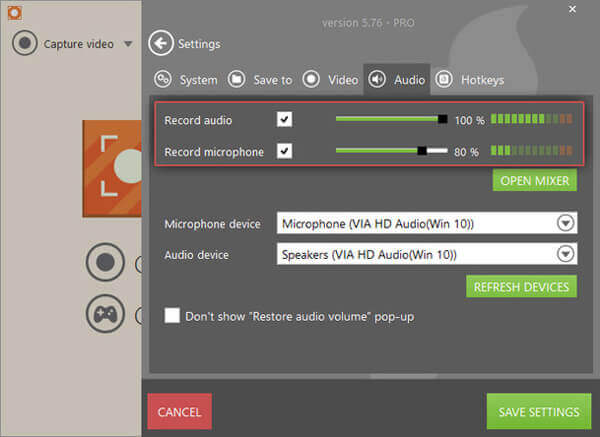
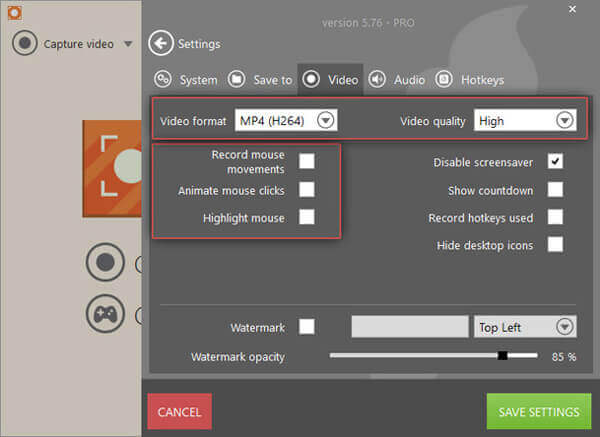
もう完成させ、ワークスペースに掲示しましたか? ビデオをキャプチャする in the top left corner.左上隅にあります。 You can select fromから選択できます フルスクリーン, カスタムエリア 必要に応じて他のモード。
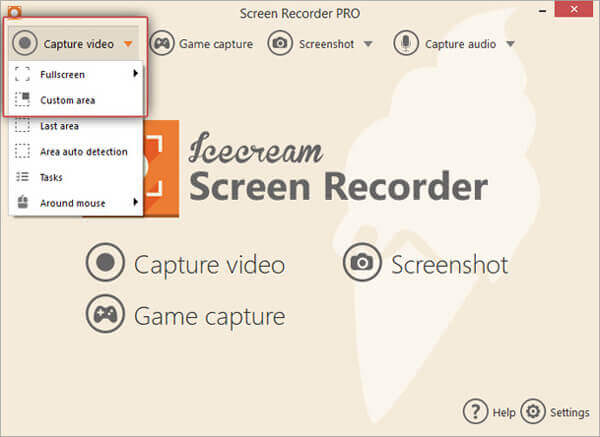
クリック REC ボタンまたは F7 key on your keyboard to start recording.キーボードのキーを押して録音を開始します。 When you finish recording, just click on the録音が終了したら、をクリックするだけです。 Force Stop ボタンまたは F8 ホットキー。
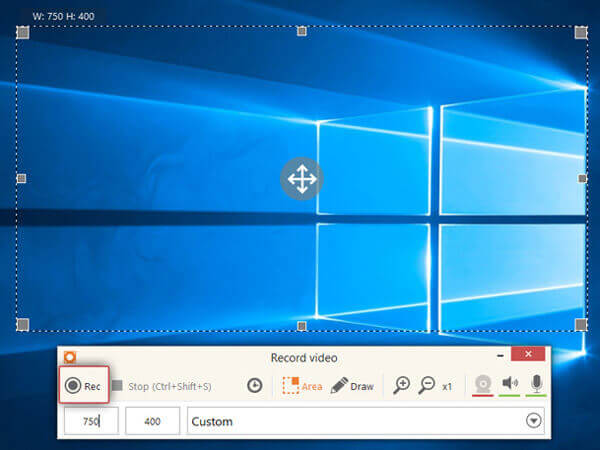
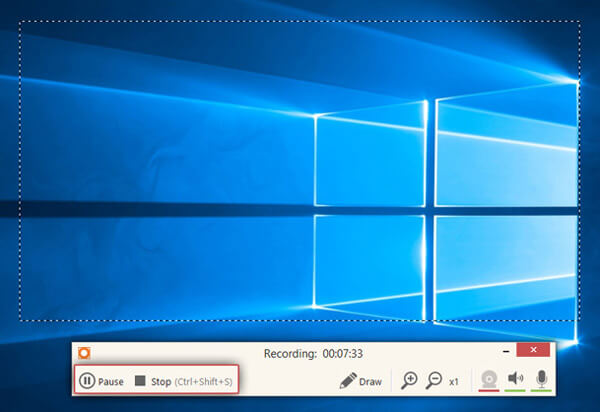
MFAデバイスに移動する 歴史 をクリックして 鉛筆 icon behind the video you want to edit.編集するビデオの後ろにあるアイコン。 Now you can use the timeline to trim the recorded video.これで、タイムラインを使用して、録画したビデオをトリミングできます。 Don't forget toすることを忘れないでください Save あなたの変更。
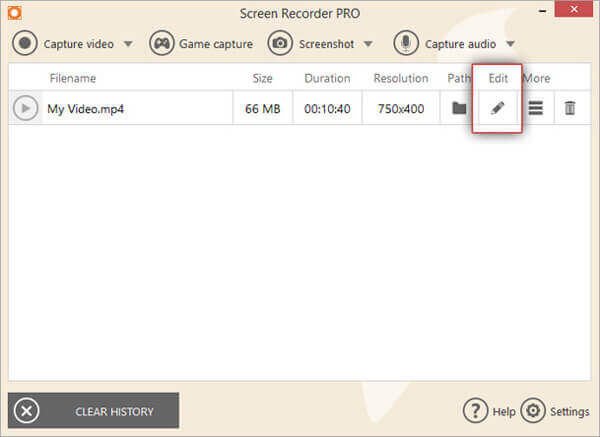
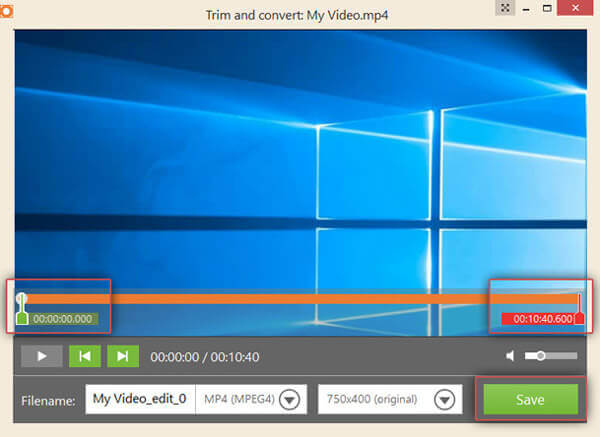
ビデオを共有したい場合は、 その他 in 歴史 window.窓。 You can choose選んでいいですよ YouTubeにアップロードする, Googleドライブにアップロードまたは Dropboxにアップロード.
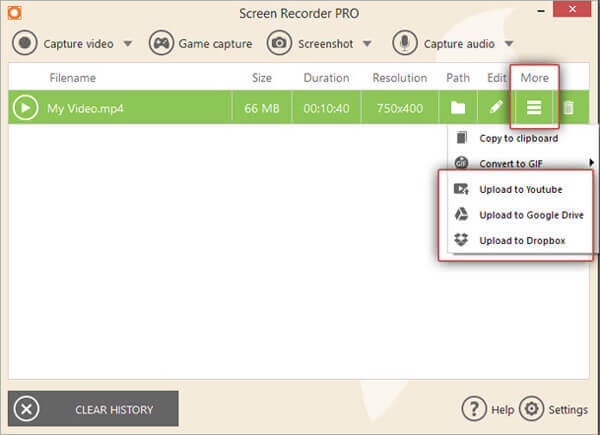
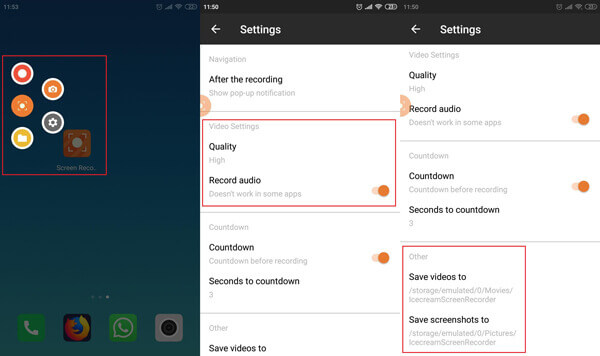
Open the Icecream Screen Recorder on your phone.携帯電話でアイスクリームスクリーンレコーダーを開きます。 Then you will see a littleそれからあなたは少し見るでしょう USBレコーディング button on the side of your screen.画面の横にあるボタン。 When you tap that icon, a little menu appears.そのアイコンをタップすると、小さなメニューが表示されます。 There will be 4 options for you to choose –あなたが選択するためのXNUMXつのオプションがあります– USBレコーディング, スクリーンショット, 設定 および フォルダで見て。 To start screen recording, just tap on the red画面の記録を開始するには、赤をタップするだけです USBレコーディング icon on the top.上部のアイコン。 To stop it, you need to swipe down into yourそれを停止するには、下にスワイプする必要があります 通知ですよ エリアとヒット Force Stop.
設定 そしてあなたは有効にすることができます レコードオーディオ、ビデオ品質を変更し、パスを調整して録画を保存します。
Mac版もそうです。 Thus, if you find that this screen recorder doesn't meet all your needs, then you can try the following alternative to Icecream Screen Recorder.したがって、このスクリーンレコーダーがすべてのニーズを満たしていないことがわかった場合は、Icecream ScreenRecorderの代わりに次の方法を試すことができます。
ブルーレイマスタースクリーンレコーダー WindowsPCとMacの両方用に設計された最高のスクリーンレコーダーです。 Icecream Screen Recorderと比較して、より直感的なインターフェイスと多くの柔軟な記録機能を備えています。 ゲーム、会議、コースなどから任意のアクションをキャプチャできます。
無料ダウンロード ブルーレイマスタースクリーンレコーダー。 Install and run the program.プログラムをインストールして実行します。 Choose theを選択してください ビデオレコーダー コンピュータの画面を記録するオプション。

You can adjust the screen recording area according to your needs.必要に応じて画面記録エリアを調整できます。 Usually, to record video, you can turn on the通常、ビデオを録画するには、 システムサウンド option.オプション。 If you don't want to add your voice to recording, you can disable録音に自分の声を追加したくない場合は、無効にすることができます マイク.
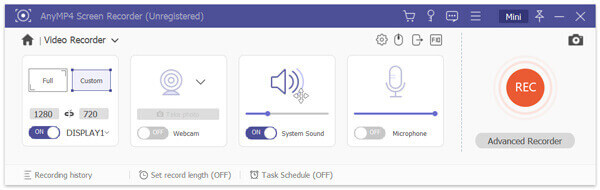
セットアップボタンをクリックすると、セットアップが開始されます REC button to start your recording.ボタンをクリックして録音を開始します。 When the recording is over, you can click the録音が終わったら、クリックすることができます Force Stop アイコンをクリックして、録画したビデオをMP4、MOV、AVI、FLVおよびその他の一般的なビデオ形式で保存します。

画面録画に加えて、 ブルーレイマスタースクリーンレコーダー also carries many other practical features.また、他の多くの実用的な機能を備えています。 For example, the screenshot feature enables you toたとえば、スクリーンショット機能を使用すると、 画面の任意の部分のスクリーンショット ワンクリックで。
Q1:アイスクリームスクリーンレコーダーは安全ですか?
Yes, Icecream Screen Recorder is totally safe.はい、Icecream ScreenRecorderは完全に安全です。 There is no virus.ウイルスはありません。 And all your information is protected.そして、あなたのすべての情報は保護されています。
Q2:Icecream Screen Recorderには透かしがありますか?
Icecream Screen Recorderの無料トレイルを使用すると、録音にデフォルトの透かしが表示されます。 But you won't see it if you upgrade your screen recorder to the pro version.ただし、スクリーンレコーダーをプロバージョンにアップグレードすると表示されません。
Q3:Icecream Screen Recorderはスケジュールされた画面記録をサポートしていますか?
Yes, users can set scheduled recording tasks with Icecream Screen Recorder.はい、ユーザーはIcecream ScreenRecorderを使用してスケジュールされた録画タスクを設定できます。 In fact, Blu-ray Master Screen Recorder also allows users to perform scheduled screen recordings.実際、Blu-rayマスタースクリーンレコーダーを使用すると、ユーザーはスケジュールされた画面録画を実行することもできます。
In general, Icecream Screen Recorder is a great recording tool for Windows.一般的に、Icecream ScreenRecorderはWindows用の優れた記録ツールです。 But if you are looking for a professional screen recorder for your Mac, then you can give Blu-ray Master Screen Recorder a shot.しかし、Mac用のプロのスクリーンレコーダーを探しているなら、Blu-rayマスタースクリーンレコーダーを試してみることができます。
これが欲しい Icecream Screen Recorderのレビュー is helpful to you.あなたに役立ちます。 If so, please leave us your comment below.もしそうなら、私たちにあなたのコメントを残してください。
もっと読書
QuickTime画面の記録を停止するには? この記事では、QuickTime画面の記録を簡単に停止するためのソリューションを紹介します。
プレイしているゲームの最もエキサイティングな部分を記録したい場合は、投稿を読んでiPadでゲームプレイビデオをキャプチャする方法を学ぶことができます。
Macコンピュータで利用可能なオーディオ付きの8つの最高のスクリーンレコーダー
Macで画面を記録するための最良の方法をお探しですか? MacBook Pro / iMac / MacBookなどのデバイスで利用できるスクリーンレコーダーアプリのトップ8をご紹介します。
5年にMicrosoft Surfaceでスクリーンショットを撮る無料の方法トップ2024
この投稿は、Surfaceでスクリーンショットを撮るための詳細なガイドです。 Surface Pro X5 / 7/6、Surface Go 5、Surface Laptop BookなどのすべてのSurfaceモデルで画面を印刷する無料の2つの方法から学ぶことができます。