iSpringは、ユーザーがコンピューターの画面を簡単に記録するのに役立つと聞いたことがあるかもしれません。 But when you search forしかし、あなたが検索するとき iSpringスクリーンレコーダー Googleでは、iSpringによって作成された2つの録音ツールを入手できます。 XNUMXつはiSpringFree Camで、もうXNUMXつはiSpring CamProです。 Now, perhaps you can't decide which one to choose.さて、おそらくあなたはどちらを選ぶか決めることができないでしょう。
To help you find an ideal screen recorder, we will review both products in detail.理想的なスクリーンレコーダーを見つけるために、両方の製品を詳細に確認します。 What's more, you can also know how to create a perfect screencast with these screen recording programs.さらに、これらの画面記録プログラムを使用して完璧なスクリーンキャストを作成する方法も知ることができます。
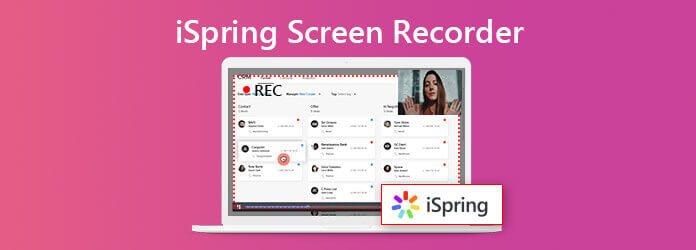
先に述べたように、iSpringは実際に2つのスクリーンレコーダーをリリースして、顧客からのさまざまな要求に応えました。
iSpring Free Cam is a simple recorder which allows you to capture any screen activities with audio on your computer at ease.はシンプルなレコーダーで、コンピューター上の音声で画面のアクティビティを簡単にキャプチャできます。 You can also use its built-in editor to refine your recording.組み込みのエディターを使用して、録音を調整することもできます。 When you finish, you can save the recorded video as a終了したら、録画したビデオを次のように保存できます。 WMV HD品質(720p)のファイル。
Free Camを使用すると、ワンクリックでスクリーンキャストをYouTubeにアップロードして共有することもできます。 And the most important thing is that it is completely free to use.そして最も重要なことは、それが完全に無料で使用できることです。
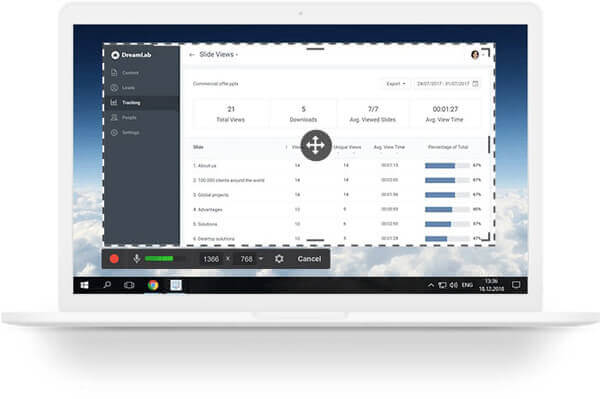
はどうかと言うと iSpring カム プロ、それは無料カムの有料で高度なバージョンのようなものです。 iSpring CamProでより多くの機能を楽しむことができます。 It empowers you to record your webcam and make picture-in-picture video.それはあなたがあなたのウェブカメラを記録してピクチャーインピクチャービデオを作ることを可能にします。 It also lets you add intro slides and visual annotations to your recording so that your audiences can understand and repeat your actions effortlessly.また、イントロスライドと視覚的な注釈を録音に追加して、聴衆があなたの行動を簡単に理解して繰り返すことができるようにすることもできます。 After recording, you will get an録音後、あなたは MP4 file with high quality (up to 4K).高品質(最大XNUMXK)のファイル。 In fact, iSpring Cam Pro works even better if you combine it with other iSpring products like実際、iSpring Cam Proは、次のような他のiSpring製品と組み合わせるとさらに効果的に機能します。 iSpring Learn LMS.
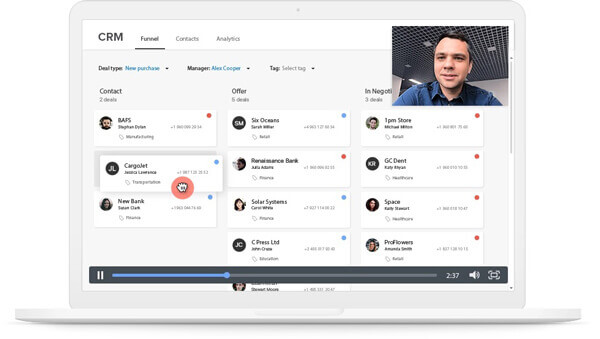
FreeCamとiSpringCamProはどちらも非常に使いやすいです。 With their intuitive interfaces, you can easily create a fantastic screencast, edit the recorded video, and share it with your audience.直感的なインターフェイスを使用して、素晴らしいスクリーンキャストを簡単に作成し、録画したビデオを編集して、視聴者と共有することができます。 Here is a simple guide to help you record your PC screen within a few steps.これは、数ステップでPC画面を記録するのに役立つ簡単なガイドです。
Open the Free Cam software on your computer after installation.インストール後、コンピューターでFreeCamソフトウェアを開きます。 Then find the次に、 新しい録音 開いたウィンドウのリンク。
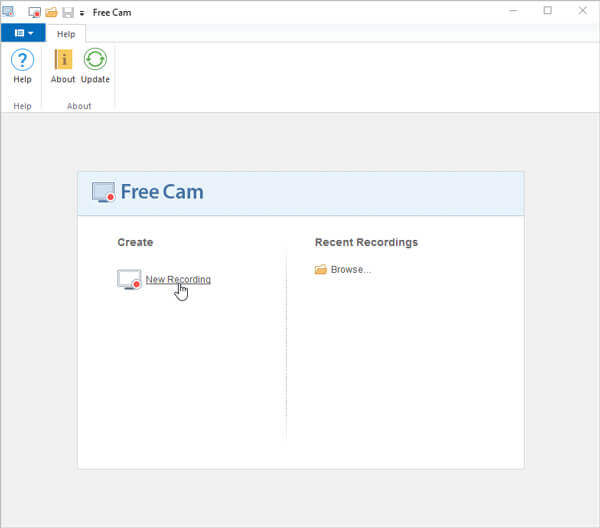
After that, you need to select the recording area from the menu.その後、メニューから録音エリアを選択する必要があります。 Usually,通常、 フルスクリーン is the best choice to capture multiple windows on the screen.画面上の複数のウィンドウをキャプチャするための最良の選択です。 But if you want to record just a part of your screen, then you can chooseただし、画面の一部だけを記録したい場合は、 地域を選択 代わりに、マウスをドラッグして、必要に応じて領域の輪郭を描きます。
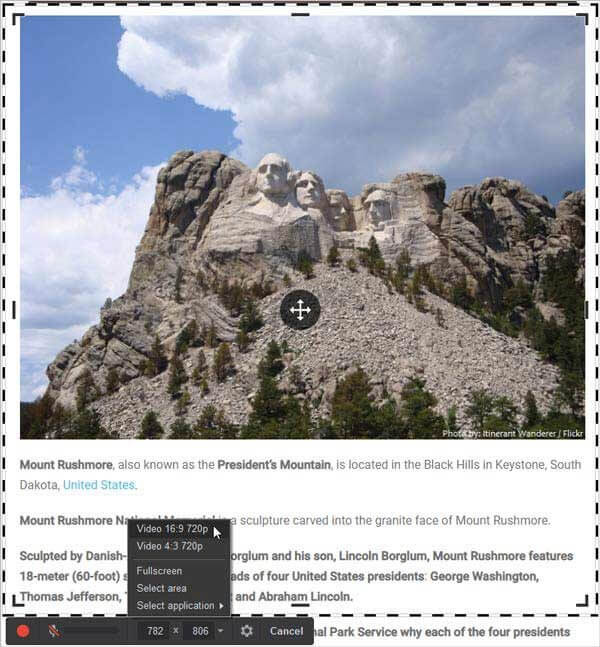
クリック USBレコーディング ツールバーのアイコンをクリックして、録音を開始します。

録音が終了したら、クリックするだけです クリックします または Escキー キーボードのキーを押します。

次に、次のことを選択できます 編集 or export your recording.または録音をエクスポートします。 The recorded video can be saved as a録画したビデオは、 WMV ビデオファイル
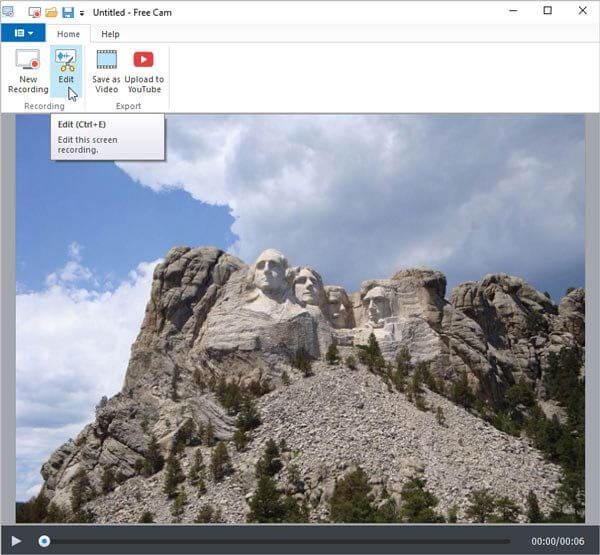
iSpring CamProアプリケーションを実行します。 Before you start recording, please select the recording mode first:録音を開始する前に、まず録音モードを選択してください。 画面, カメラまたは 画面とカメラ at the same time.同時に。 Then for the recording size, you can simply choose次に、録音サイズについては、簡単に選択できます 画面領域。 You can also record録音することもできます フルスクリーン または特定の領域 申し込み。 Click the round red button to start your recording.赤い丸いボタンをクリックして、録音を開始します。
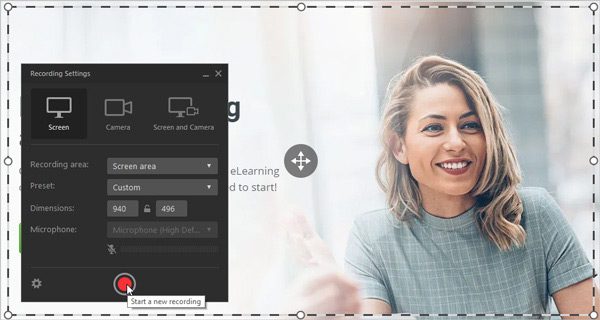
You will see a control bar under the recording area, with which you can pause, stop and even restart the recording.録音エリアの下にコントロールバーが表示され、録音を一時停止、停止、さらには再開することができます。 During the recording, if you want to turn off microphone, just click on the録音中にマイクをオフにしたい場合は、 スピーカー 時間表示の横にあるアイコン。
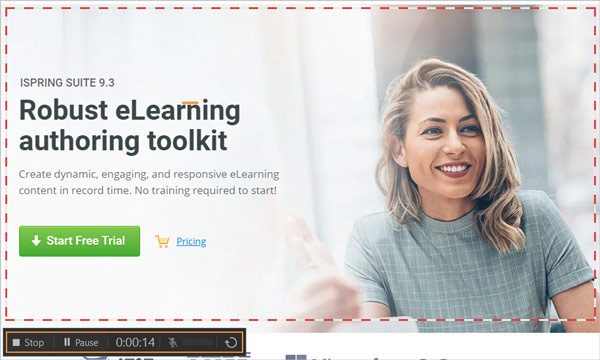
をクリックして録音を停止します Force Stop コントロールバーのアイコンまたは F10 on your keyboard.キーボードで。 Then you will go to次に、 CamProエディター automatically, where you can edit the recording.自動的に、録音を編集できます。 You can also add annotations and other videos to your recording with smooth transitions between different segments.異なるセグメント間をスムーズに移行して、注釈やその他のビデオを録画に追加することもできます。
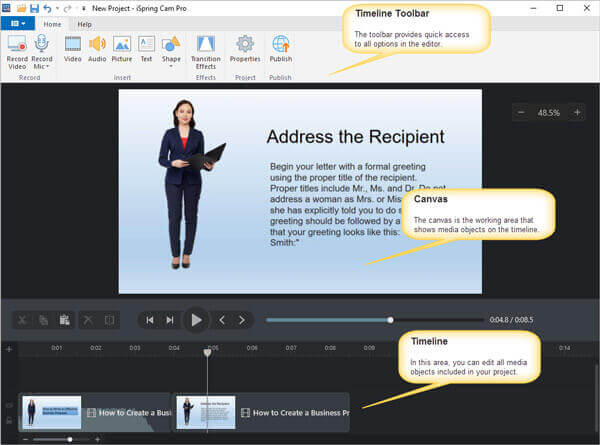
編集後、次のことができます パブリッシュ コンピューター、iSpring Cloud、iSpring Learn、またはYouTubeへのビデオプロジェクト MP4 形式でダウンロードすることができます。
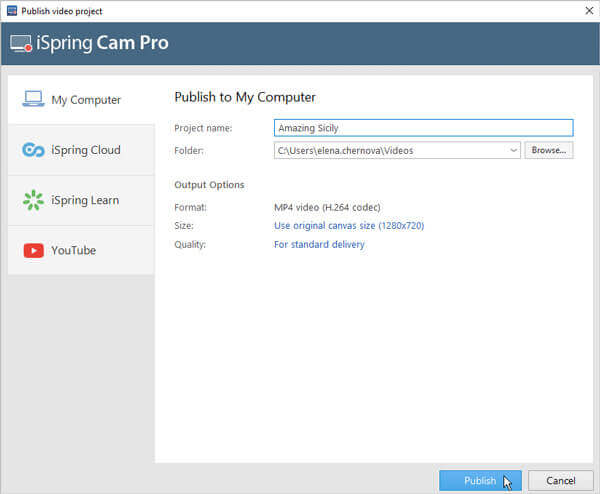
We have to admit that both of them have amazing features which can save you much trouble while recording your screen.どちらも、画面の記録中に多くの問題を回避できるすばらしい機能を備えていることを認めなければなりません。 But now you may wonder if they really have no disadvantage or how much does it cost to upgrade the free recorder to Cam Pro.しかし今、あなたは彼らが本当に不利な点がないのか、それとも無料のレコーダーをCamProにアップグレードするのにどれくらいの費用がかかるのか疑問に思うかもしれません。 The following part is the次の部分は iSpringスクリーンレコーダーレビュー あなたが必要とします。
| iSpring Free Cam | iSpring カム プロ | |
|---|---|---|
| メリット | 1.使いやすく安全 2.広告、透かし、時間制限はありません 3.システムサウンドとマイクから録音します 4.録音をYouTubeに直接アップロードします 5.バックグラウンドノイズと不要なビデオフラグメントを削除します 6.マウスポインタをハイライトします |
1.記録画面とウェブカメラ 2.ナレーションを録音します 3.マルチトラックタイムラインでビデオを編集する 4.紹介スライドと注釈を追加します 5.スムーズなシーン遷移 |
| デメリット | 1.Windowsでのみ動作します 2.WMVファイルのみをエクスポートします 3.スクリーンショットを撮ることができません 4.ウェブカメラを記録できません 5.注釈ツールはありません 6.クラウド記録なし 7.高いCPU使用率 |
1ユーザーあたり年間227米ドル 2.Windowsのみをサポート 3.MP4形式のみが利用可能です 4.インタラクティブ機能とアニメーション機能はほとんどありません |
As is shown in the table, you can see that both screen recorders can only be used on Windows PCs.表に示されているように、両方のスクリーンレコーダーはWindowsPCでのみ使用できることがわかります。 And the price for iSpring Cam Pro is extremely high.そして、iSpring CamProの価格は非常に高いです。 Not everyone can afford that.誰もがそれを買う余裕があるわけではありません。 If you are attentive enough, you can also find that users cannot add annotations in real time but have to wait till the recording is over, which is time-consuming.十分に注意を払っていれば、ユーザーがリアルタイムで注釈を追加することはできず、記録が終了するまで待たなければならないこともわかります。これには時間がかかります。 Besides, they only have one output format for the recorded video.その上、それらは記録されたビデオのためのXNUMXつの出力フォーマットしか持っていません。
したがって、Macユーザーやより安価な代替品が必要な場合は、2つの強力なスクリーンレコーダーをお勧めします。これは、iSpringスクリーンレコーダーと同じように、すべてのスクリーンアクティビティをキャプチャするのに役立ちます。
最初のものは フリー オンラインスクリーンレコーダー。 それはあなたが見つけることができる最高のオンラインスクリーンレコーダーであり、100%無料で使用でき、制限はありません。 これはWebベースの記録ツールであるため、Windows、Mac、およびLinuxで手間をかけずに実行できます。 ビデオ、ゲームプレイ、オンライン会議、コースを透かしなしで録画できます。 画面の録音に加えて、システム、Webサイト、またはマイクからの音声に関係なく、任意の音声を録音することもできます。
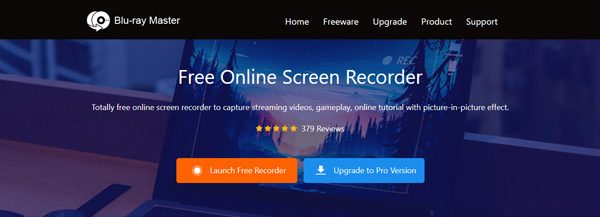
もうXNUMXつは ブルーレイマスタースクリーンレコーダー、3つのステップでロスレス品質のビデオを録画できます。 And it supports a wide range of video formats, such as MP4, MOV, WMV, AVI, F4V, TS, GIF, MP3, M4A, AAC, WMA, PNG, JPG/JPEG, BMP, GIF and TIFF.また、MPXNUMX、MOV、WMV、AVI、FXNUMXV、TS、GIF、MPXNUMX、MXNUMXA、AAC、WMA、PNG、JPG / JPEG、BMP、GIF、TIFFなどの幅広いビデオ形式をサポートしています。
You can customize your recording through real-time editing.リアルタイム編集で録音をカスタマイズできます。 For example, you are able to add arrows, lines, text, shapes and many other effects into the video during the recording process.たとえば、記録プロセス中に、矢印、線、テキスト、形状、およびその他の多くの効果をビデオに追加できます。 So, you don't have to watch the recorded video over and over again just to find where to add the annotation after recording.したがって、録画後にアノテーションを追加する場所を見つけるためだけに、録画したビデオを何度も見る必要はありません。
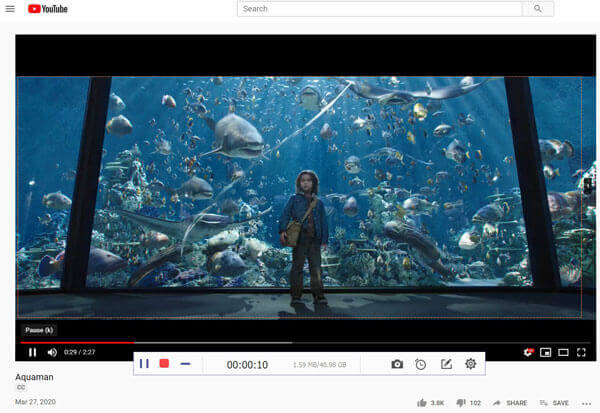
Q1:iSpringは安全に使用できますか?
iSpringはウイルスフリーです。 So, you can download and install iSpring products to your PC without worrying.そのため、心配することなくiSpring製品をPCにダウンロードしてインストールできます。
Q2:iSpringの費用はいくらですか?
iSpring FreeCamは無料です。 iSpring CamProの価格はユーザーあたり年間227ドルです。 iSpring Suiteの価格は、ユーザーあたり年間770.00ドルからです。
Q3:iSpring Screen Recorderを使用してスクリーンショットを撮ることはできますか?
iSpring Free Camはスクリーンショット機能をサポートしていませんが、iSpring CamProはサポートしています。 WindowsPCでのみ使用できることを覚えておいてください。
Macユーザーは利用できます ブルーレイマスタースクリーンレコーダー 完全なスクリーンショットまたは 画面の一部 自由のため。
After reading the whole article, do you have a better understanding of iSpring screen recorder?記事全体を読んだ後、iSpringスクリーンレコーダーについて理解が深まりましたか? With no doubt, iSpring Free Cam and iSpring Cam Pro are great recording tools for Windows users.間違いなく、iSpring FreeCamとiSpringCam Proは、Windowsユーザーにとって優れたレコーディングツールです。 But if what you have is a Mac, then you can try theしかし、お持ちのMacがMacの場合は、 iSpringスクリーンレコーダーの代替品 that we mentioned above.上で述べたこと。 Feel free to leave us a message if you have other recommendations.他にご提案がございましたら、お気軽にメッセージをお寄せください。
もっと読書
Windows 10 / 8.1 / 8/7で画面をキャプチャする方法
スクリーンショットを撮ったり、コンピューターで画面のアクティビティを記録したりする場合でも、ここでWindows10 / 8/7コンピューターを画面キャプチャするための詳細な手順を取得できます。
Movavi Screen Recorderは、コンピューターにオーディオとビデオを記録するための画面キャプチャソフトウェアです。 投稿を読んで、Movavi ScreenRecorderの最良の代替品を見つけてください。
Windows 2/10/8でゲームプレイを記録する7つの簡単な方法
この投稿は、Windowsコンピューターでゲームプレイをキャプチャするためのステップバイステップガイドです。 Xboxゲームバーと最高のゲームキャプチャーソフトウェアを使用して、Windows 10/8/7でゲームを記録できます。
Windows Media Playerでビデオのスクリーンショットを撮る方法
Windows Media Playerでビデオから静止画像をどのようにキャプチャしますか? この投稿を読んで、Windows Media Playerでビデオのスクリーンショットを撮る方法を見つけてください。